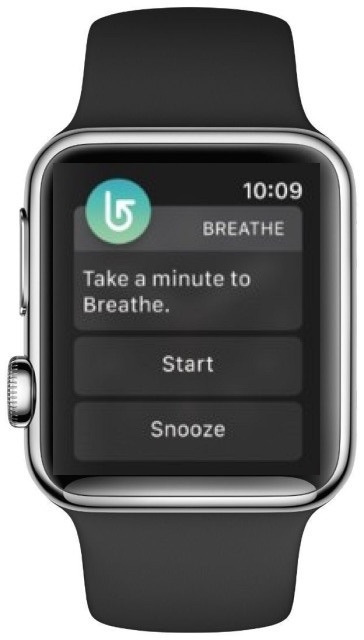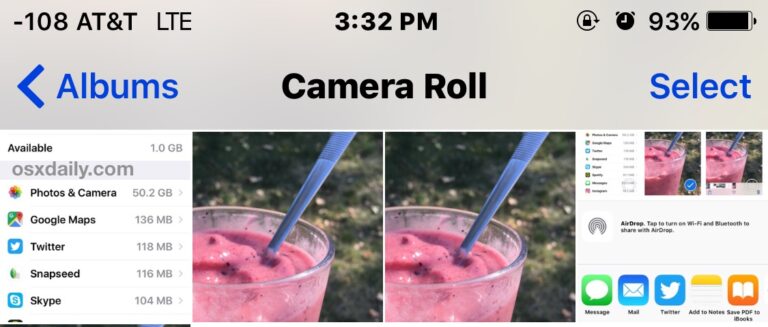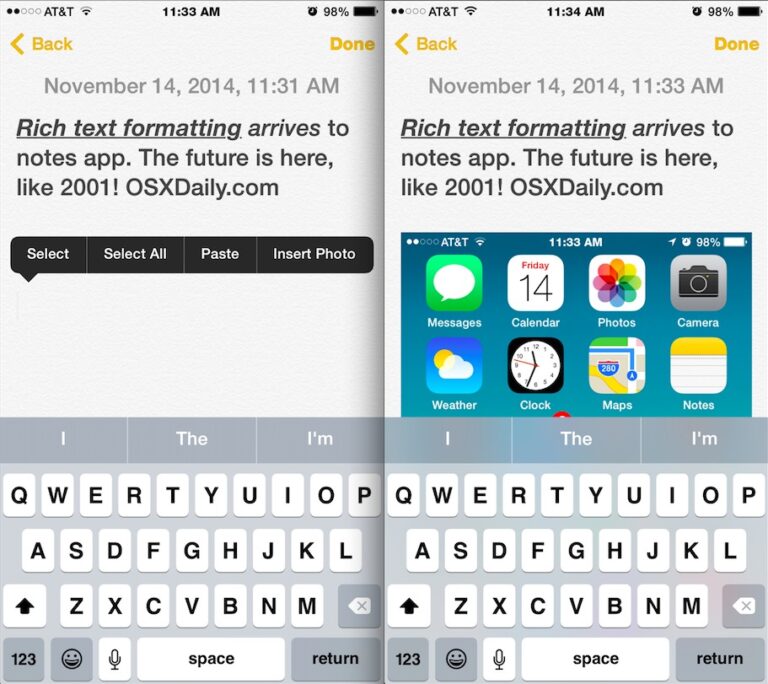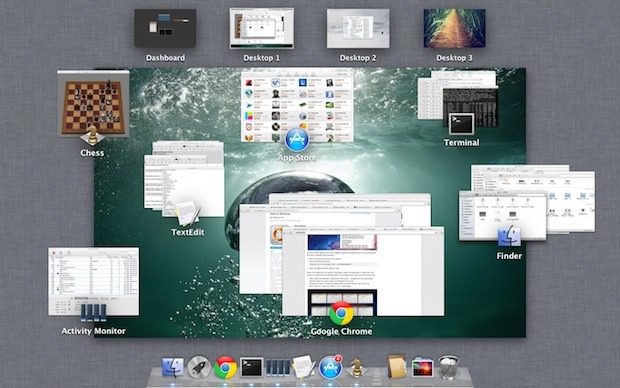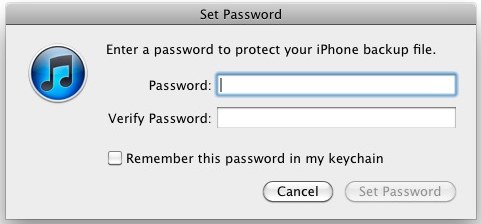Как обрезать изображение в Mac OS X с предварительным просмотром

Искусственный интеллект поможет тебе заработать!
Обрезка – это важная функция редактирования изображений, помогающая улучшить композицию фотографии, подчеркнуть фокус изображения или уменьшить ненужные части изображения. Хотя многие пользователи Mac используют сторонние инструменты для обрезки изображений, никаких дополнительных приложений для выполнения этой задачи в OS X не требуется, потому что встроенный и недооцененный инструмент предварительного просмотра имеет функцию кадрирования, встроенную прямо в его набор инструментов для редактирования.
Программы для Windows, мобильные приложения, игры - ВСЁ БЕСПЛАТНО, в нашем закрытом телеграмм канале - Подписывайтесь:)
Чтобы попробовать это самостоятельно, вам нужно иметь под рукой изображение, которое можно обрезать, и практически любую версию Mac OS X. Остальная часть процесса очень проста и может выполняться довольно быстро, особенно если вы узнаете, как использовать инструменты и освоить некоторые сочетания клавиш.
Обрезка изображения с предварительным просмотром в Mac OS X
- Откройте файл изображения, который вы хотите обрезать, в приложении предварительного просмотра в Mac OS X
- Нажмите кнопку «Панель инструментов редактора», она находится справа от общей панели инструментов изображения и выглядит как набор инструментов или маленький карандаш.
- Теперь выберите инструмент «Прямоугольное выделение», он обычно устанавливается по умолчанию, но вы можете дважды проверить его, выбрав его в крайнем левом раскрывающемся меню панели инструментов редактора.
- Нарисуйте нужный прямоугольник на изображении в области изображения, которую вы хотите обрезать.
- Нажмите клавиши Command + K, чтобы обрезать изображение, или перейдите в меню «Инструменты» и нажмите «Обрезать», чтобы завершить кадрирование, изображение сразу же будет обрезано до участка, который был нарисован в прямоугольном средстве выбора.
- Перейдите в меню «Файл» и выберите «Сохранить» или «Сохранить как» по желанию, чтобы сохранить обрезанную версию изображения.



Видите, это было легко, правда? Теперь у вас есть обрезанное изображение. Вы можете нарисовать прямоугольный селектор любого размера, который вам нужен, а функция кадрирования позаботится обо всем остальном.

В видео-пошаговом руководстве ниже показано кадрирование изображения из этой публикации обоев:
Помните, что, делая это, вы также косвенно изменяете размер изображения, уменьшая общее количество пикселей, содержащихся в файле изображения, но, в отличие от функций массового изменения размера, вы не можете обрезать аналогичным массовым способом с группами изображений в предварительном просмотре, потому что для этого требуется уникальный выбор.
Ускоренная обрезка изображений при предварительном просмотре с помощью сочетаний клавиш
Вы даже можете ускорить процесс обрезки, используя сочетания клавиш на протяжении всей задачи, здесь в основном тот же процесс, что и в Finder. Это эффективный прием, если вы планируете часто использовать функцию кадрирования и хотите ускорить процесс:
- Выберите изображение для кадрирования в Finder, затем нажмите Command + O, чтобы открыть его в режиме предварительного просмотра (предполагается, что предварительный просмотр является приложением для просмотра изображений по умолчанию).
- Инструмент выбора должен быть немедленно активен и по умолчанию виден с открытым изображением, поэтому нарисуйте прямоугольное выделение вокруг области, чтобы обрезать его, как обычно.
- Теперь нажмите Command + K, чтобы обрезать изображение.
- Наконец, нажмите Command + S, чтобы сохранить обрезанное изображение.
Запоминание простых сочетаний клавиш, используемых в этой задаче, может сделать процесс кадрирования чрезвычайно быстрым, а в сочетании с общей скоростью и эффективностью приложения Preview обычно гораздо быстрее пройти этот путь, чем открывать изображения в Photoshop или Pixelmator.
![]()
Приложение Preview OS X включает в себя множество функций редактирования изображений, инструментов разметки и функций преобразования, которые в значительной степени упускаются из виду и используются недостаточно, поэтому, если вы только учитесь использовать приложение Preview для простых изменений и редактирования фотографий, кадрирование – отличный вариант. место для начала.
Конечно, это ограничено Mac, но для пользователей мобильных устройств на iPhone или iPad нет приложения предварительного просмотра, поэтому вместо этого пользователи могут обнаружить, что приложение Photos поддерживает обрезку фотографий в iOS очень легко с аналогичным Селектор или используйте сторонние инструменты.
Программы для Windows, мобильные приложения, игры - ВСЁ БЕСПЛАТНО, в нашем закрытом телеграмм канале - Подписывайтесь:)