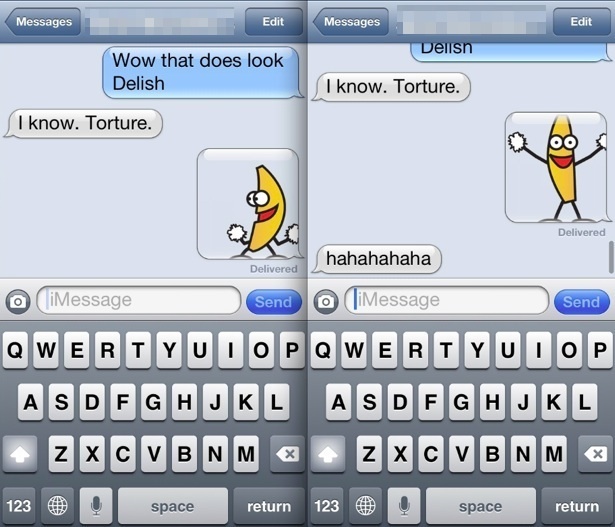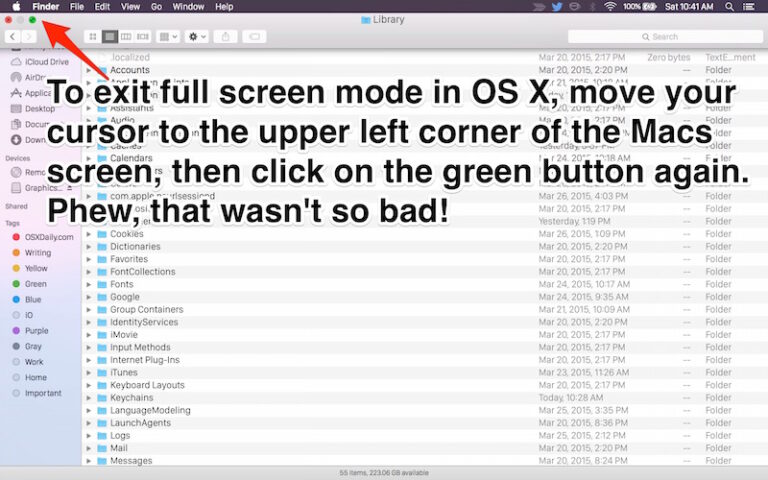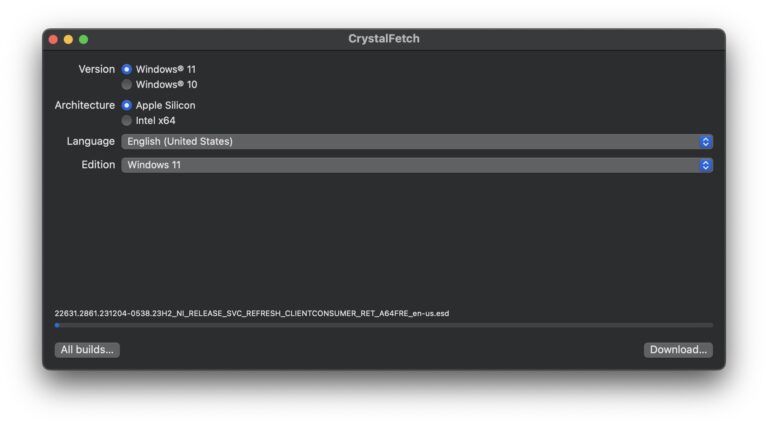Как обновить Launchpad в Mac OS X

Launchpad – это средство запуска приложений в Mac OS X, которое очень похоже на главный экран iOS, показывая серию значков и названий приложений на простом экране, что позволяет очень легко запускать любые приложения, которые вы хотите открыть. Это хорошая утилита и функция, встроенная в Mac, но время от времени она ведет себя странно. Одна из этих проблем заключается в том, что иногда приложения вообще не отображаются в Launchpad или, возможно, когда вы удаляете приложение, оно не исчезает с Launchpad, как должно. Если вы столкнетесь с этой или любыми другими проблемами с Launchpad, попробуйте этот замечательный совет, оставленный одним из наших читателей, чтобы узнать, как обновить Launchpad и все его содержимое.
Эти уловки работают для обновления и перезапуска Launchpad для всех Mac с версиями Mac OS X, которые включают встроенную функцию, включая Lion, Mountain Lion, Mavericks и другие.
Перезапуск Launchpad на Mac
Программы для Windows, мобильные приложения, игры - ВСЁ БЕСПЛАТНО, в нашем закрытом телеграмм канале - Подписывайтесь:)
Launchpad прикреплен к приложению Dock, поэтому самый простой способ перезапустить LaunchPad – убить Dock из командной строки:
killall Dock
И Dock, и Launchpad перезапустятся, и это должно устранить большинство мелких проблем с сохранением приложения.
Как обновить содержимое Launchpad
Если один только перезапуск не устранил LaunchPad, а приложения все еще не отображаются, попробуйте удалить файлы базы данных Launchpads, расположенные внутри вашего домашнего каталога ~ / Library, что заставит их перестроиться. Путь к каталогу, который вы ищете:
~/Library/Application Support/Dock/
Самый быстрый способ добраться туда – использовать Command + Shift + G в Finder для доступа к функции «Перейти к папке», а затем просто вставить путь к этому каталогу. Вы увидите такую папку:

Если вы хотите создать их резервную копию, вы можете это сделать, в противном случае просто удалите их, перетащив все файлы .db в корзину, а затем снова закройте док из Терминала, чтобы базы данных были восстановлены.
killall Dock
Обратите внимание, что вы потеряете любое размещение пользовательских значков и папки, настроенные в Launchpad, потому что эта информация хранится в файле базы данных, который вы удаляете.
Однострочная команда терминала для обновления содержимого панели запуска в MacOS X
Если вам удобна командная строка, вы также можете выполнить весь этот процесс через Терминал с помощью следующих команд:
rm ~/Library/Application Support/Dock/*.db ; killall Dock
Обязательно выполните эту команду точно так, как написано, потому что команда rm мощная и удалит все без запроса, а * – это подстановочный знак для любых файлов, соответствующих имени * .db (то есть всего, что заканчивается на .db).
Если вы хотите контролировать именно то, что отображается в Launchpad, а не просто создавать кучу папок, используйте сторонний System Preference Launchpad Control, он бесплатный и работает как интерфейс sql для базы данных Launchpad.
Опять же, это работает с Mac OS X 10.7, Mac OS X 10.8, OS X 10.9 и новее.
Если вы хотите сбросить Launchpad в MacOS Sierra, El Capitan и новее, вы можете сделать это здесь, следуя этим инструкциям.
Спасибо Igo за подсказку, оставленную в комментариях!
Программы для Windows, мобильные приложения, игры - ВСЁ БЕСПЛАТНО, в нашем закрытом телеграмм канале - Подписывайтесь:)