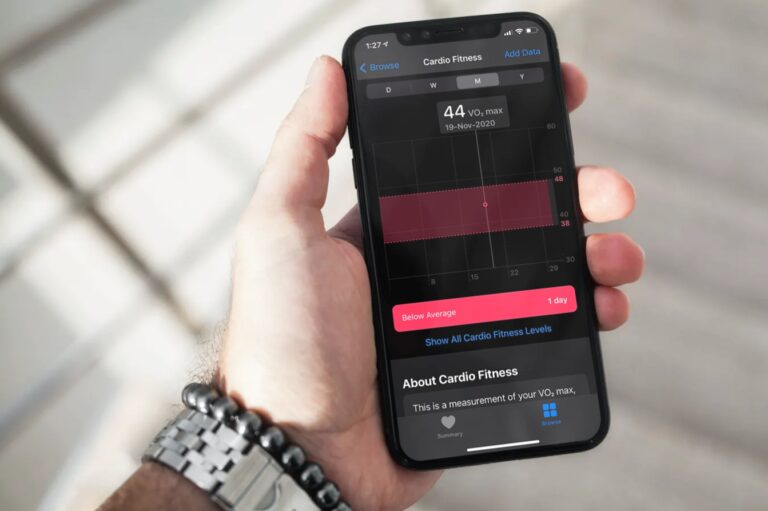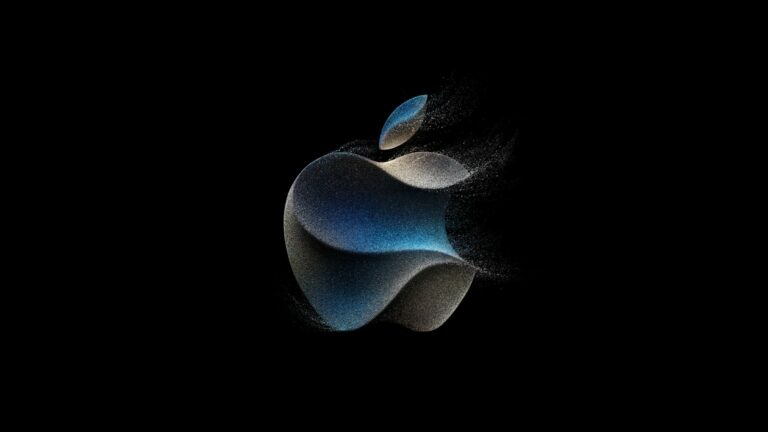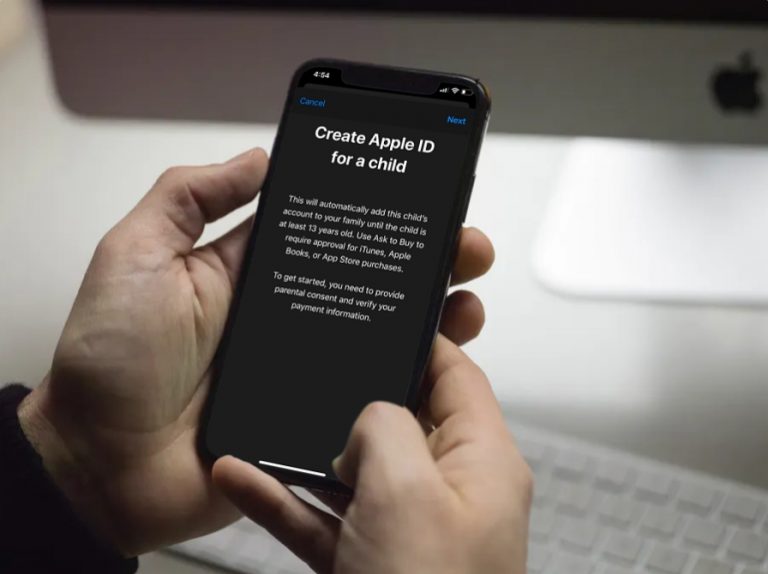Как объединить видео на iPhone и iPad с iMovie

Искусственный интеллект поможет тебе заработать!
Вы хотите объединить несколько разных видео в одно видео на своем iPhone или iPad? Возможно, вы записали и сняли несколько видеоклипов и хотите сделать монтаж? С помощью приложения iMovie, доступного для устройств iOS и iPadOS, объединение видеоклипов в одно видео – довольно простая и понятная процедура.
Хотя встроенный видеоредактор в приложении Stock Photos подходит для большинства людей, вы не можете использовать его для редактирования более одного видео за раз. Для расширенных функций, таких как возможность комбинировать несколько видео и добавлять переходы, пользователям iOS и iPadOS приходится прибегать к приложениям для редактирования видео, которые доступны в магазине приложений. Одно из таких приложений – не что иное, как собственный видеоредактор Apple iMovie, предназначенный для пользователей, которым нужен доступ к инструментам профессионального уровня.
Программы для Windows, мобильные приложения, игры - ВСЁ БЕСПЛАТНО, в нашем закрытом телеграмм канале - Подписывайтесь:)
Мы поможем вам объединить видео с iMovie на iPhone и iPad.
Как объединить видео на iPhone и iPad с iMovie
Прежде чем приступить к выполнению следующей процедуры, вам необходимо установить последнюю версию iMovie из Apple App Store. Это бесплатно для скачивания и использования. Когда вы закончите, просто выполните следующие действия, чтобы объединить видео.
- Откройте приложение «iMovie» на своем iPhone или iPad.

- Нажмите «Создать проект», чтобы начать новый проект редактирования видео в приложении.

- Затем выберите вариант «Фильм», когда вас спросят о типе проекта, который вы хотите создать.

- Это откроет вашу библиотеку фотографий. Здесь вы можете пролистать свои видео и выбрать те, которые хотите добавить в свой проект. Когда вы закончите с выбором, нажмите «Создать фильм» в нижней части меню.

- Выбранные вами видео будут добавлены на шкалу времени iMovie. Здесь между каждым видеоклипом вы увидите значок. Это для эффектов перехода. Вы можете нажать на него и выбрать из множества различных эффектов перехода для комбинированного видео, как показано ниже. Вы можете выбрать «Нет», если не хотите никаких переходов в финальном видео.

- Теперь, если вы хотите переупорядочить добавленные видеоклипы, просто удерживайте или нажмите и удерживайте видеоклип и перетащите его в другое место на временной шкале в соответствии с вашими предпочтениями.

- Когда вы закончите с эффектами перехода и перестановкой, нажмите «Готово» в верхнем левом углу экрана.

- Здесь нажмите на значок «поделиться» внизу, как показано на скриншоте ниже.

- Выберите «Сохранить видео», чтобы сохранить окончательный видеофайл в приложении «Фото».

Теперь вы узнали, как объединить несколько видео с помощью iMovie на iPhone и iPad. Теперь, когда вы знаете, как это сделать, это было не особенно сложно, верно?
Имейте в виду, что пока вы сохраняете окончательное видео, iMovie должен работать на переднем плане. В зависимости от длины видео для завершения экспорта может потребоваться от нескольких секунд до нескольких минут. Если вы создаете огромное видео, это может занять еще больше времени, поэтому просто подождите, пока видео экспортируется.
Объединение нескольких видео – одна из многих функций, которые может предложить iMovie. Если вы собираетесь использовать iMovie для большинства ваших потребностей в редактировании видео, вам будут интересны такие функции, как добавление текстовых наложений к видео, возможность замедлять или ускорять клип, увеличивать или уменьшать громкость звука, добавлять фоновая музыка, обрезка и масштабирование видео и многое другое. Вы можете ознакомиться с другими советами по iMovie здесь, если вам это интересно.
Если вас не совсем устраивает iMovie, в App Store есть множество похожих опций, например Сращивание, InShot и VivaVideo назвать несколько. Если вы уже являетесь профессионалом в редактировании видео и ищете полноценное программное обеспечение, вы можете потратить 29,99 долларов на LumaFusion. Для iPhone и iPad доступно несколько вариантов редактирования видео, которые могут хорошо удовлетворить ваши потребности, поэтому просматривайте App Store в зависимости от того, что вы ищете.
Вы используете Mac? Если это так, вы можете легко объединить несколько видеоклипов вместе с помощью встроенного проигрывателя QuickTime на устройствах MacOS. Вы также можете попробовать iMovie, поскольку он предустановлен на macOS.
Удалось ли вам объединить несколько видеороликов в одно на своем iPhone или iPad? Вы сделали монтаж с помощью iMovie? Знаете ли вы другое решение или лучшее приложение для этого? Сообщите нам свои мысли и мнения в комментариях!
Программы для Windows, мобильные приложения, игры - ВСЁ БЕСПЛАТНО, в нашем закрытом телеграмм канале - Подписывайтесь:)