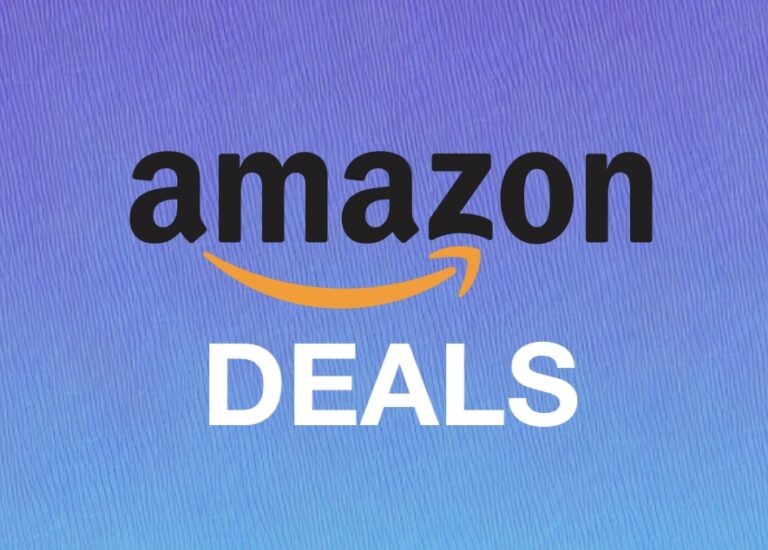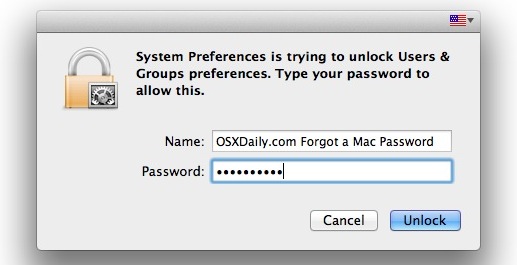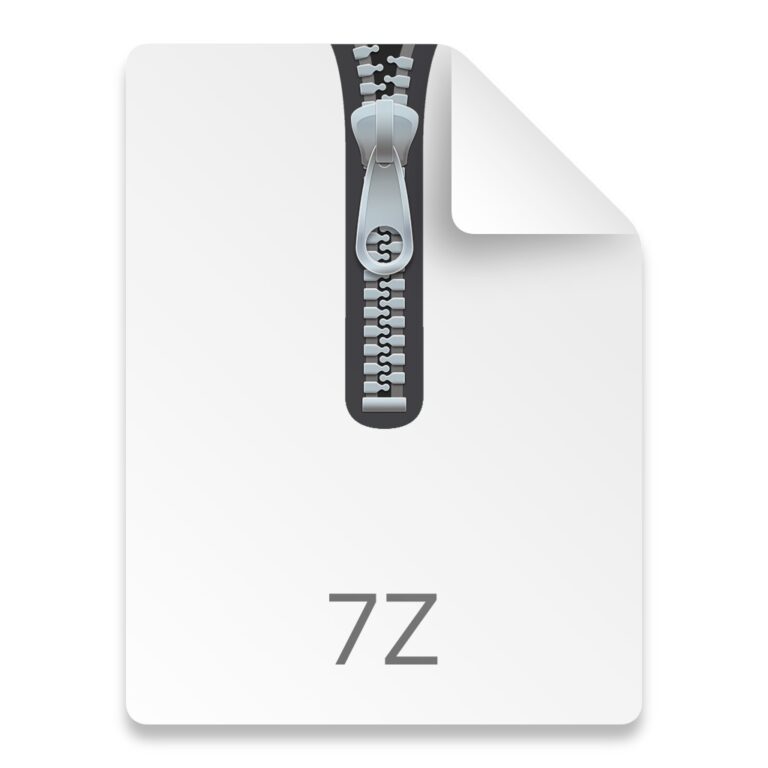Как объединить файлы в PDF на Mac

Искусственный интеллект поможет тебе заработать!
У вас есть несколько файлов, которые вы хотите объединить в один PDF-файл? Вы можете сделать это прямо на Mac.
Программы для Windows, мобильные приложения, игры - ВСЁ БЕСПЛАТНО, в нашем закрытом телеграмм канале - Подписывайтесь:)
Возможно, у вас есть несколько документов, с которыми вы работаете, или, возможно, вам нужно отправить несколько файлов PDF по электронной почте. При необходимости вы можете объединить эти файлы в один PDF-файл, а затем легко работать с этим документом.
Объединение файлов PDF может потребоваться, когда есть разные страницы для объединения в один документ. Многие пользователи могут полагаться на сторонний редактор PDF для выполнения этой задачи, но вы можете сделать это, не устанавливая никаких приложений на свой Mac. Это возможно несколькими способами, в том числе с помощью предварительного просмотра, но здесь мы рассмотрим использование быстрого действия «Создать PDF» в macOS.
Давайте посмотрим, как использовать быстрые действия для объединения разных файлов в один PDF-файл на вашем Mac. И входные файлы даже не обязательно должны быть PDF-документами, это могут быть изображения или файлы других форматов.
Как объединить файлы в PDF на Mac
Доступ к быстрому действию «Создать PDF» – довольно простая и понятная процедура на вашем Mac.
- Запустите приложение Finder на вашем Mac из док-станции.

- Перейдите в каталог, в котором хранятся ваши файлы. Удерживая нажатой клавишу Command, щелкните файлы, чтобы выбрать те, которые вы хотите объединить.

- Затем щелкните правой кнопкой мыши или щелкните, удерживая клавишу Control, для доступа к различным параметрам. Здесь выберите «Быстрые действия», который находится внизу.

- Теперь нажмите «Создать PDF», чтобы объединить выбранные вами файлы.

- Объединенный файл будет автоматически создан с именем, аналогичным имени первого выбранного файла. Однако у вас будет возможность переименовать окончательный файл, как показано на скриншоте ниже.

Это почти все, что нужно сделать. Теперь вы знаете, как легко объединить файлы в один PDF-файл на вашем Mac.
Как видите, это, пожалуй, самый простой способ объединить несколько документов PDF в один файл в macOS. Кроме того, для этого вам не нужно тратить деньги на сторонние приложения для редактирования PDF-файлов, поскольку эта функция встроена во все последние версии macOS.
Вы также можете выбрать файлы в Finder и использовать кнопку «Создать PDF» на панели предварительного просмотра окна Finder. Если вы не можете найти панель предварительного просмотра, ее необходимо сначала включить. Нажмите «Просмотр» в строке меню и выберите «Показать предварительный просмотр» в раскрывающемся меню.
Обратите внимание, что Mac должен работать под управлением macOS Mojave или более поздней версии, чтобы воспользоваться этим методом для объединения файлов. Если вы используете более старую версию системного программного обеспечения Mac, вместо этого вы можете полагаться на объединение нескольких файлов PDF в один с помощью предварительного просмотра, метод, который, кстати, также работает в современных выпусках MacOS. Если на вашем Mac установлена более старая версия macOS или Mac OS X, вы можете использовать Mac Preview для объединения нескольких файлов, добавления дополнительных файлов, удаления страниц из PDF-файла и экспорта как одного объединенного PDF-файла на свой компьютер.
Объединенный PDF-файл слишком велик? Это довольно распространенное явление, но вы можете уменьшить размер файла, применив трюк для настройки используемого кварцевого фильтра. Однако это также ухудшит качество изображений и иллюстраций в документе.
Итак, как все прошло? Удалось ли вам объединить несколько файлов PDF в один документ с помощью этого быстрого действия? Как вы относитесь к этому методу быстрых действий? Поделитесь с нами своим опытом и мыслями в комментариях.
Программы для Windows, мобильные приложения, игры - ВСЁ БЕСПЛАТНО, в нашем закрытом телеграмм канале - Подписывайтесь:)