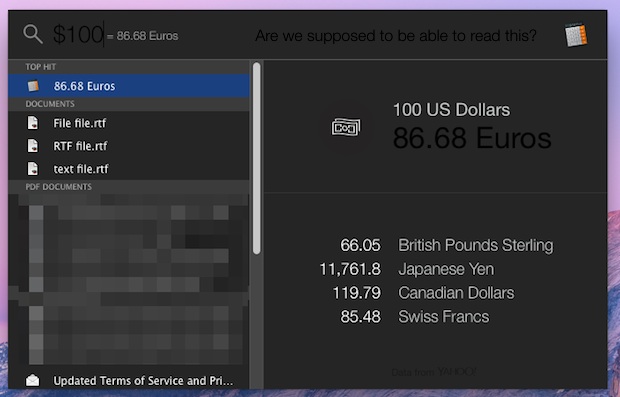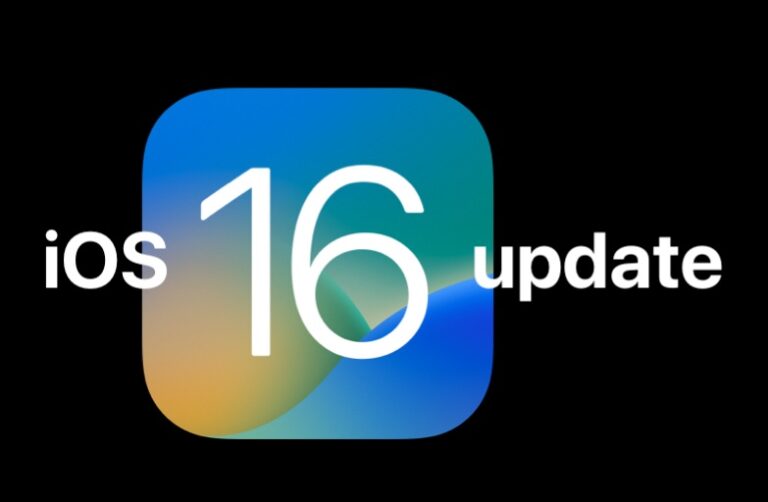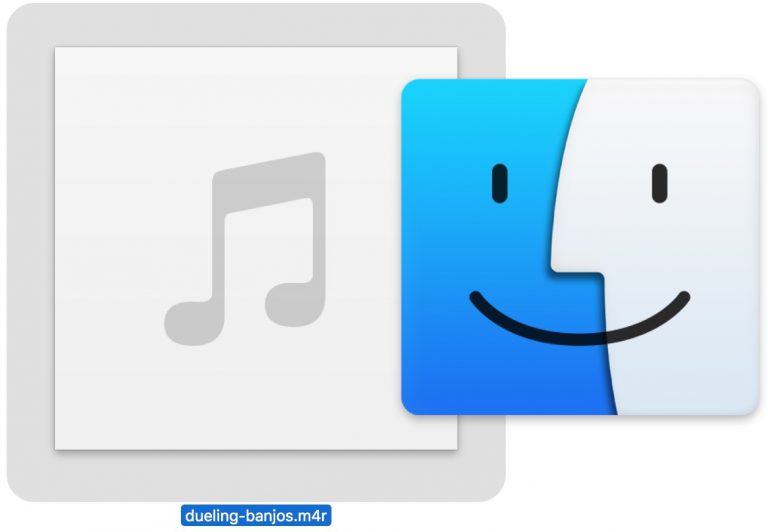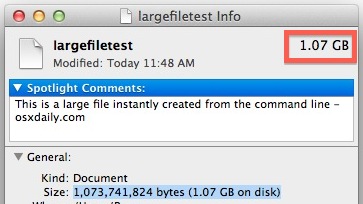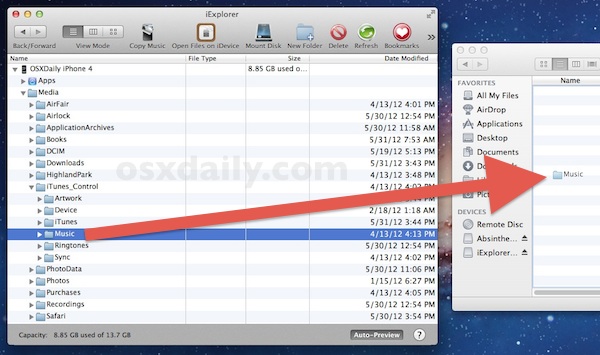Как настроить VPN на Mac

Искусственный интеллект поможет тебе заработать!
Нужно настроить VPN на Mac? Настроить VPN на MacOS очень просто, так как это руководство проведет вас через шаги, необходимые для ручной настройки VPN на Mac.
Программы для Windows, мобильные приложения, игры - ВСЁ БЕСПЛАТНО, в нашем закрытом телеграмм канале - Подписывайтесь:)
VPN означает виртуальную частную сеть, а услуги VPN часто используются компаниями, предприятиями, агентствами и отдельными лицами для самых разных целей. Часто потребители используют VPN как средство повышения конфиденциальности, безопасности или большей анонимности в Интернете, или для защиты данных, которые передаются с Mac в Интернет. В основном, как работает VPN, когда он включен, он направляет данные, идущие на компьютер и с компьютера в Интернет через VPN, обертывая их зашифрованным слоем. Иногда это необходимо для доступа к внутренним сетям на работе и в школах, а некоторые пользователи полагаются на VPN в целях обеспечения конфиденциальности.
Мы предполагаем, что у вас есть VPN для настройки и подключения с информацией о VPN от провайдера или предприятия, предлагающего услугу VPN. Если у вас нет VPN-провайдера, вы можете либо найти его, либо пропустить эту статью, поскольку она может не иметь отношения к вам.
Как настроить VPN на Mac
Вот как вы можете настроить и подключиться к VPN на MacOS:
- Вытяните меню Apple в верхнем левом углу экрана, затем выберите «Системные настройки».
- Выберите сеть”
- Нажмите кнопку с плюсом «+» в нижнем левом углу настроек сети.
- В раскрывающемся меню «Интерфейс» выберите «VPN», затем установите для «Тип VPN» значение, указанное поставщиком VPN, и дайте VPN имя, затем нажмите «Создать».
- Введите адрес сервера, удаленный идентификатор и локальный идентификатор, затем нажмите «Параметры аутентификации».
- Выберите тип настроек аутентификации (сертификат, имя пользователя), введите необходимые данные и нажмите «ОК».
- Выберите «Подключиться», чтобы подключиться к VPN.
- При желании, но рекомендуется установить «Показывать статус VPN в строке меню», чтобы упростить просмотр при подключении к VPN, а также подключение и отключение от VPN на Mac.
- Нажмите «Применить» и закройте Системные настройки.




Предполагая, что у вас все настроено правильно, теперь вы должны быть подключены и использовать VPN на Mac. Вы всегда можете подтвердить это, проверив свой внешний IP-адрес через Google или стороннюю службу.
Теперь, когда VPN настроен и, если вы включили статус VPN в строке меню, вы можете легко подключиться и отключиться от VPN, щелкнув пункт меню VPN и выбрав «Подключиться» или «Отключиться».

Вы также можете переключать настройки в строке меню VPN, чтобы отображать время подключения к VPN, на случай, если у вашей VPN есть ограничение по времени или выделение, или если вам просто интересно, как долго вы были подключены к VPN.
Если вы часто используете VPN на Mac, вам может пригодиться автоматическое подключение к VPN при загрузке Mac или входе в систему, как описано здесь.
Использование VPN теоретически может сделать использование Интернета более защищенным или даже более анонимным, хотя VPN не следует рассматривать как альтернативу TOR или что-то в этом роде (и помните, что TOR предназначен только для Интернета, тогда как VPN охватывает все интернет-трафик).
Говоря о веб-трафике, в веб-браузере Opera есть бесплатная VPN, доступная также для веб-трафика, которая может быть полезна для многих пользователей при доступе к региональному контенту или для выполнения других действий.
Существует множество VPN-сервисов, многие из них предоставляются корпорацией или правительством для использования определенного программного обеспечения или для доступа к некоторым конкретным услугам, а также есть много сторонних поставщиков VPN, которые как платные, так и бесплатные (если это бесплатно, не удивитесь, если VPN собирает ваши интернет-данные для какой-то цели).
Вы используете VPN на Mac? Удалось ли вам установить и настроить VPN на macOS? Поделитесь с нами своими мыслями, опытом и комментариями ниже.
Программы для Windows, мобильные приложения, игры - ВСЁ БЕСПЛАТНО, в нашем закрытом телеграмм канале - Подписывайтесь:)