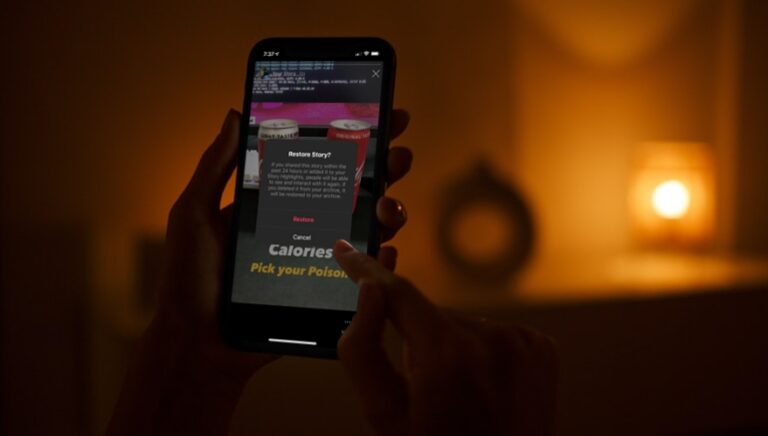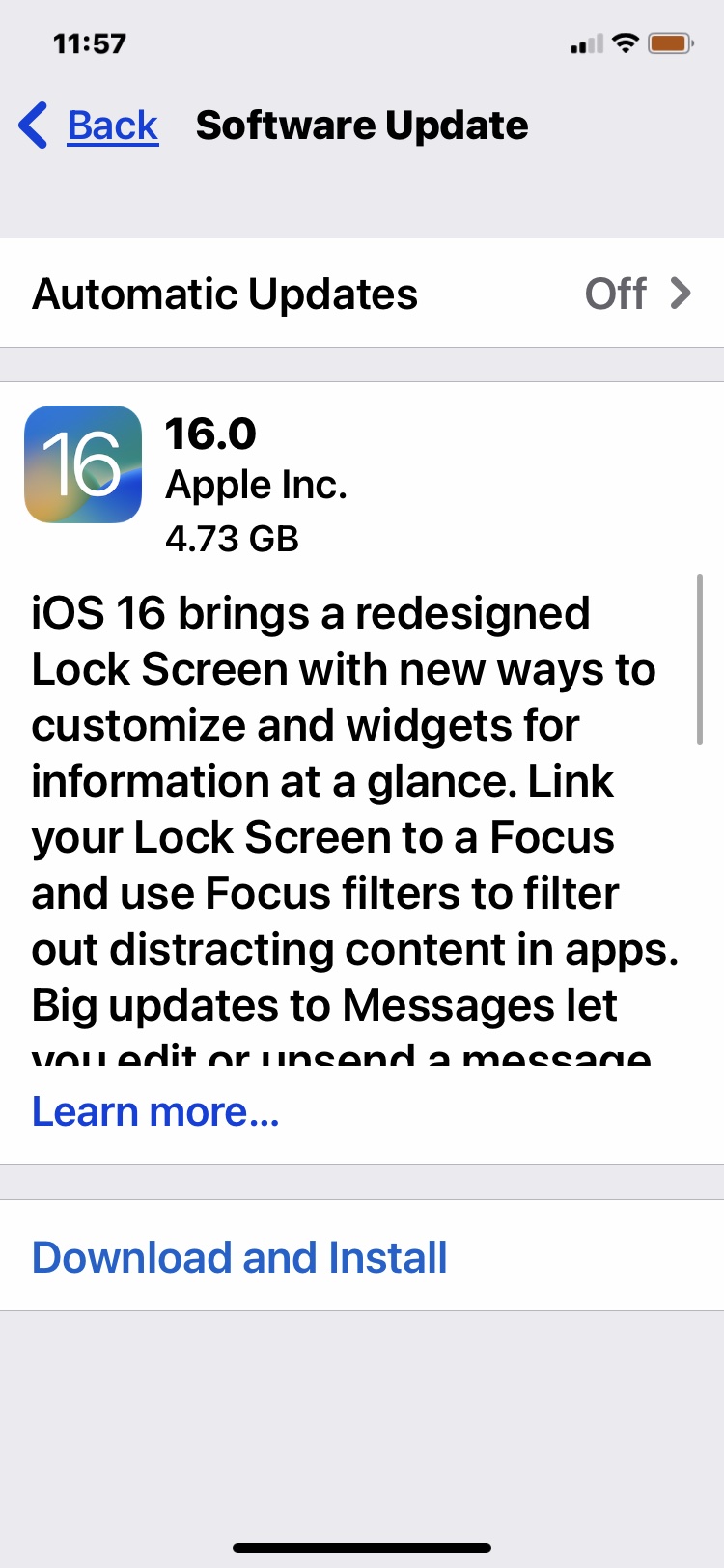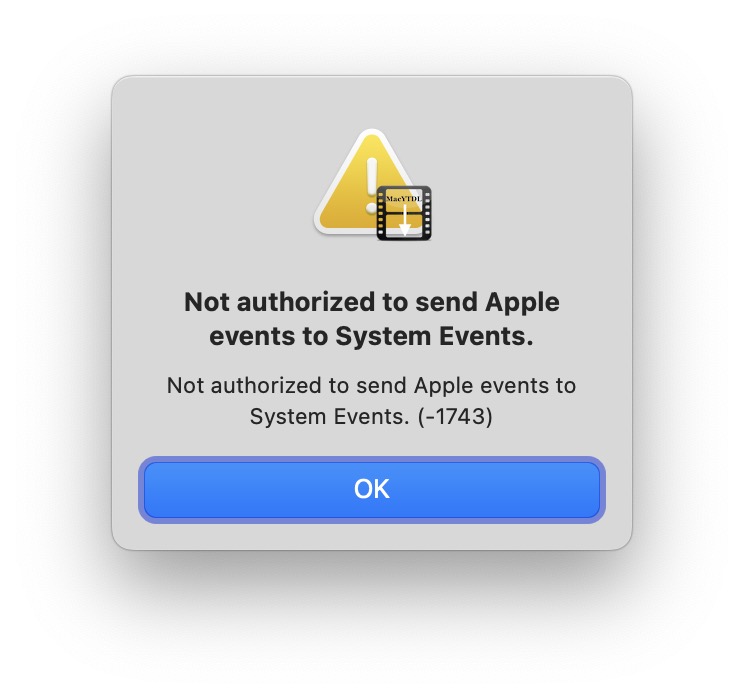Как настроить подсказку терминала

Искусственный интеллект поможет тебе заработать!
Независимо от того, используете ли вы Терминал время от времени или регулярно, вы можете счесть целесообразным изменить его внешний вид за пределами цветовой схемы и настроек прозрачности. Как насчет изменения фактического приглашения командной строки? Это довольно просто и может быть интересным способом дальнейшей настройки внешнего вида вашего Mac.
Программы для Windows, мобильные приложения, игры - ВСЁ БЕСПЛАТНО, в нашем закрытом телеграмм канале - Подписывайтесь:)
Изменение внешнего вида приглашения терминала не слишком сложно, но оно включает в себя довольно незначительное использование командной строки, что, учитывая, что вы хотите настроить внешний вид приглашения bash, мы предполагаем, что вы, по крайней мере, немного знакомы с Терминал. И да, это относится ко всем версиям OS X, поскольку каждая версия на каждом Mac по умолчанию использует bash в качестве командной строки. ОК, приступим.
Приглашение командной строки по умолчанию в Mac OS X выглядит примерно так:
ComputerName:CurrentDirectory User$
При запуске Терминала это будет выглядеть примерно так:
MacBook:~/Desktop Admin$
Неплохо, но скучновато и не самое лучшее, правда? Однако это довольно легко изменить, и вы действительно можете настроить свое приглашение терминала bash, чтобы оно выглядело почти так, как вы хотите.
Мы предполагаем, что вы используете оболочку bash по умолчанию, поэтому вы будете редактировать файл .bashrc, .bash_profile или .profile, если вы установили fink.
Таким образом, чтобы начать настройку приглашения bash, в текущем приглашении терминала введите следующее, чтобы загрузить соответствующий профиль в текстовый редактор nano:
nano .bashrc
Да, вы можете изменить это на .bash_profile или .profile в зависимости от ваших особенностей:
nano .bash_profile
Вероятно, вам будет представлен простой файл, поэтому для начала введите в строку терминала следующее:
export PS1=" "
Именно между этими кавычками происходит настройка вашего приглашения bash.
Между кавычками export PS1 = “” вы можете добавить следующие строки, чтобы настроить подсказку терминала:
- d – Текущая дата
- t – Текущее время
- h – Имя хоста
- # – Номер команды
- u – Имя пользователя
- W – Текущий рабочий каталог (например: Рабочий стол /)
- w – Текущий рабочий каталог с полным путем (например: / Users / Admin / Desktop /)
(Обратите внимание, если вы просто хотите использовать настраиваемое приглашение bash одноразово или проверить внешний вид изменений перед их настройкой в профиле bash, вы можете просто использовать команды экспорта, изменение вступит в силу немедленно с помощью команды экспорта, но будет прекращено после завершения сеанса Терминала.)
Итак, давайте рассмотрим несколько примеров. Возможно, вы хотите, чтобы в приглашении вашего терминала отображалось имя пользователя, имя хоста и каталог, тогда соответствующая запись .bashrc будет выглядеть так:
export PS1="u@hw $ "
который будет выглядеть следующим образом при отображении в реальном приглашении bash:
Admin@MacBook~Desktop/ $
Круто, да? Вы также можете изменить саму подсказку на что угодно, это не обязательно должен быть знак $, просто замените его тем, что вы хотите использовать, например:
export PS1="u@hw: "
что то же самое, что и выше, но: вместо $
Admin@MacBook~Desktop/: "
Итак, поиграйте и посмотрите, что вам больше нравится. Мой личный фаворит:
export PS1="W @ h [u] $ "
Это отображает текущий активный каталог (PWD), имя хоста компьютера и имя пользователя текущего пользователя, как показано ниже:
/System @ MacBookPro [Paul] $
В современных версиях OS X вы даже можете включить смайлик в приглашение, перетащив его в то место, где вы хотите, чтобы он отображался, например:
export PS1="h:W (DRAG EMOJI HERE) $ "
Это будет отображаться как:
Hostname:Desktop (Emoji) $
На этой картинке ниже:

Когда вы будете удовлетворены появлением вашего приглашения, сохраните изменения файла .bash_profile в nano, нажав Control + o, а затем вы сможете выйти из программы nano, нажав Control + x.
Если вы действительно хотите, вы также можете просто использовать стандартный текстовый редактор, например TextWrangler или TextEdit, для редактирования вашего .profile, но если вы меняете приглашение терминала, вам, вероятно, также следует научиться изменять файлы из командной строки.
Если вы предпочитаете изменить что-то, чтобы оно выглядело более графически, есть также простая инструкция, разработанная для включения в приглашение терминала символа смайлика (да, те же значки смайликов, которые люди используют для обмена текстовыми сообщениями), вы можете прочитать это здесь вы заинтересованы.
![]()
Наконец, имейте в виду, что это меняет командную строку, а не внешний вид окон приложения Терминал. Если вам нравится настраивать внешний вид вещей, стоит изменить внешний вид Терминала, поскольку вы можете добавить огромное количество изменений и настроек в способ отображения стандартного окна Терминала. Добавлен вместе с настраиваемой командной строкой, и дни скучно выглядящего терминала давно прошли, в любом случае на вашем Mac. Вероятно, это очевидно, но да, эти настройки подсказок работают не только в OS X, но и в Unix и Linux.
У вас есть классная подсказка, которой вы хотите поделиться? Опубликуйте свой в комментариях, попробуйте включить как команду экспорта, так и то, что будет отображаться в приглашении, чтобы другим было легче определить, хотят они попробовать это или нет.
Программы для Windows, мобильные приложения, игры - ВСЁ БЕСПЛАТНО, в нашем закрытом телеграмм канале - Подписывайтесь:)