Как настроить Центр управления на iPhone и iPad

Искусственный интеллект поможет тебе заработать!
Пользователи iPhone и iPad теперь могут настроить Центр управления в соответствии со своими потребностями. Например, если вы часто используете голосовые заметки, приложение «Заметки», секундомер, лупу или функцию будильника, вы можете добавить их в Центр управления для сверхбыстрого доступа из любой точки iOS. Или, если вы никогда не используете функцию фонарика или камеру через Центр управления, вы также можете удалить их из Центра управления.
Программы для Windows, мобильные приложения, игры - ВСЁ БЕСПЛАТНО, в нашем закрытом телеграмм канале - Подписывайтесь:)
Настройка Центра управления – отличный способ персонализировать элементы управления с быстрым доступом, которые доступны из любого места в iOS. Вот как это работает.
Эта функция доступна на iPhone и iPad и работает одинаково на обоих устройствах, но вам понадобится современная версия iOS, чтобы иметь возможность настраивать Центр управления, все, что выше iOS 11.0 или новее, будет иметь эту функциональность.
Как настроить Центр управления в iOS
Настройка Центра управления демонстрируется здесь на iPhone, но на iPad он работает точно так же. Вот что надо делать:
- Откройте приложение «Настройки» на iPhone или iPad.
- Нажмите на «Центр управления»
- Теперь нажмите «Настроить элементы управления», где вы сможете добавлять или удалять параметры из Центра управления:
![]()


- Чтобы добавить новые параметры управления в Центр управления, прокрутите вниз и нажмите зеленую кнопку с плюсом (+) рядом с названием функции управления. После нажатия зеленой кнопки элемент появится в верхней части раздела Настроить и будет включен в Центр управления.
- Чтобы удалить функции управления из Центра управления, нажмите красную кнопку (-) минус рядом с функциями центра управления в верхней части экрана настроек. Если элемент удален из Центра управления, он появится внизу списка Настроить.



Вот и все, теперь вы настроили Центр управления в iOS. Вы можете сделать это в любое время, поэтому, если вы включили или отключили параметр, который вам не нужен, просто вернитесь на панель настроек Центра управления и при необходимости отрегулируйте снова.
* Для незнакомых: доступ к Центру управления на iPhone и iPad осуществляется смахиванием вверх от нижней части экрана, если только у вас нет iPhone X, и в этом случае доступ к Центру управления затем осуществляется смахиванием вниз от правого верхнего угла экрана. .
Вы обнаружите, что некоторые функции нельзя удалить из Центра управления, например, нельзя удалить очень большую кнопку «Screen Mirroring», несмотря на то, что многие пользователи не имеют Apple TV и никогда не будут им пользоваться, а также большой регулятор «Музыка» тоже не может быть удален. Классические элементы управления такими опциями, как Wi-Fi, фонарик, сеть, Bluetooth, AirDrop, сотовая связь, громкость, блокировка поворота ориентации экрана и яркость, также постоянно присутствуют в Центре управления.
В настоящее время для Центра управления доступны только параметры, предоставляемые Apple, и, как уже упоминалось, есть некоторые функции, которые нельзя отключить, удалить из Центра управления или добавить в Центр управления. Но всегда возможно, что это изменится в будущем с выпуском iOS, поскольку Apple часто добавляет и изменяет функции для iPhone и iPad.
Лично мне нравится иметь много переключателей в Центре управления iOS для повышения эффективности, поскольку гораздо быстрее открыть Центр управления, чем возиться в приложении настроек или копаться на главном экране, чтобы определенные приложения могли получить доступ к некоторым из тех же функций, но у всех будут разные способы использования и предпочтения. Просто настройте его так, как вам удобнее, и получайте удовольствие от настройки Центра управления!
Программы для Windows, мобильные приложения, игры - ВСЁ БЕСПЛАТНО, в нашем закрытом телеграмм канале - Подписывайтесь:)

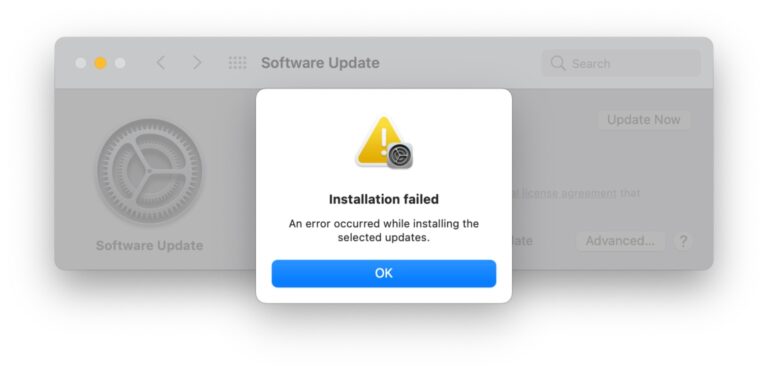
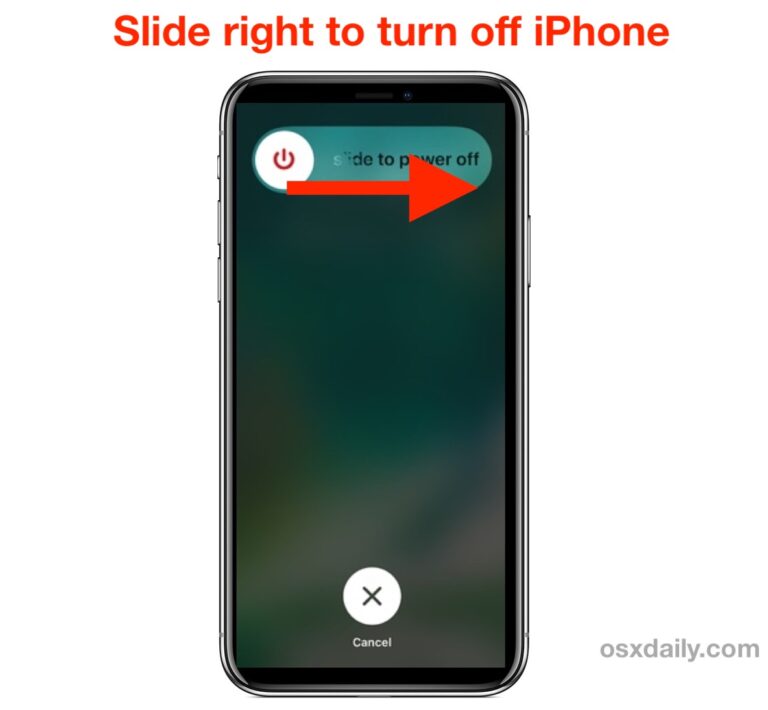
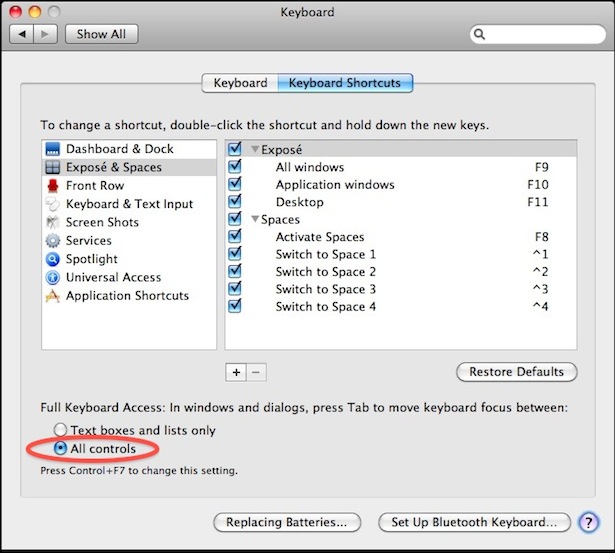

Хочу центр управленіа як в 7 айфона