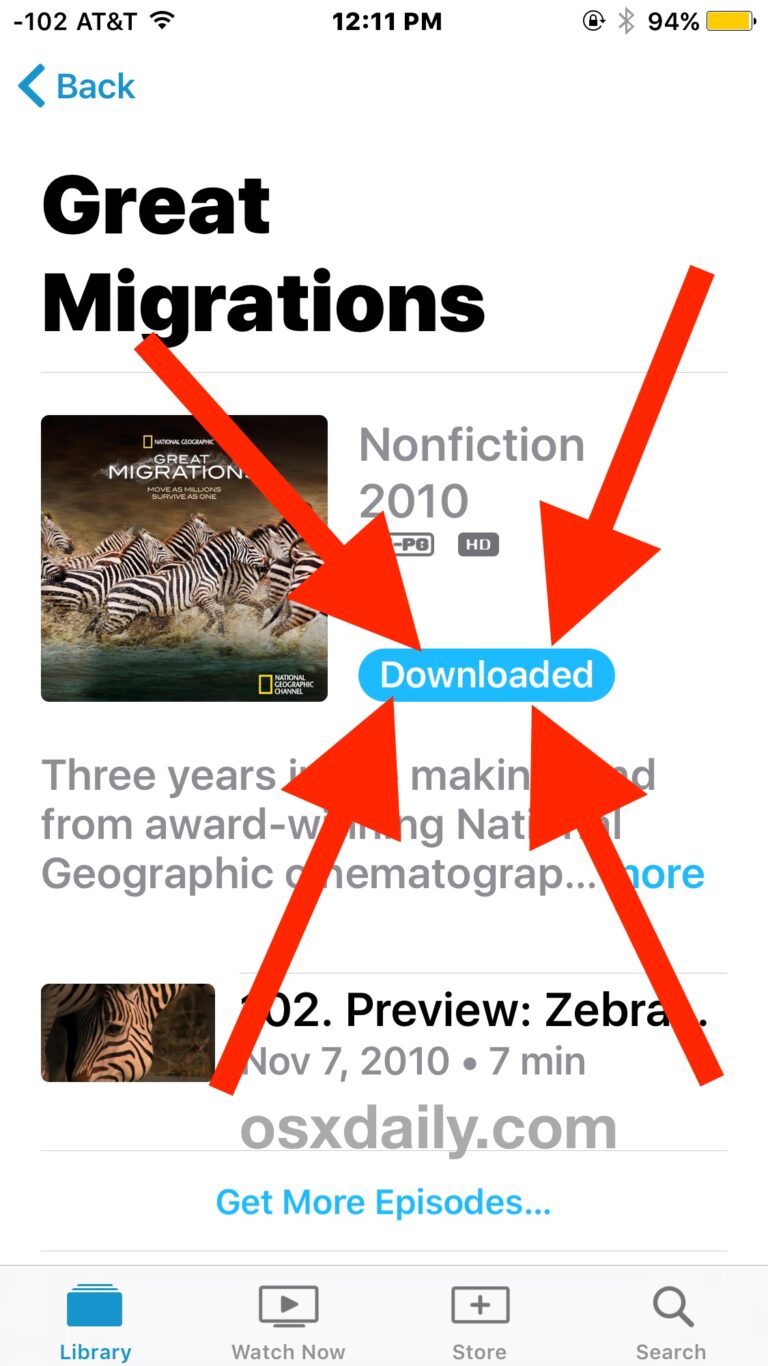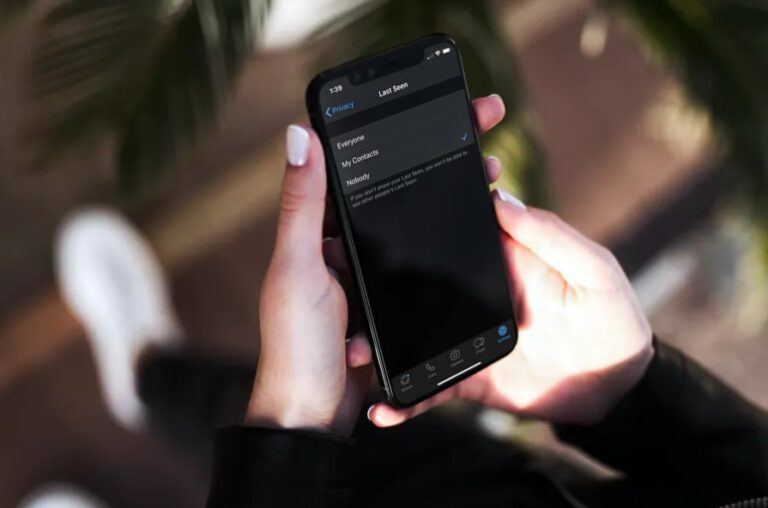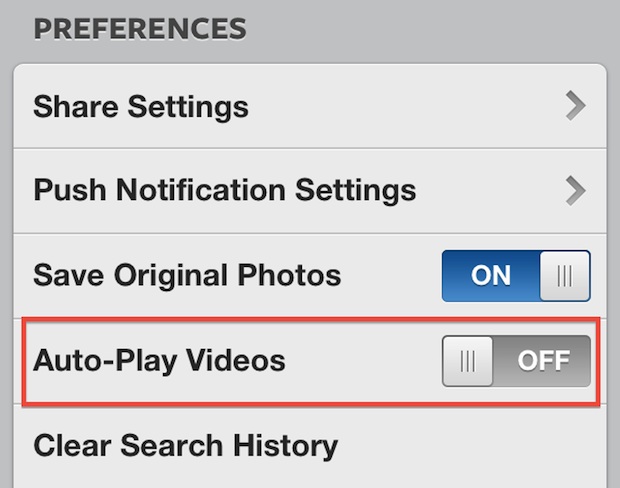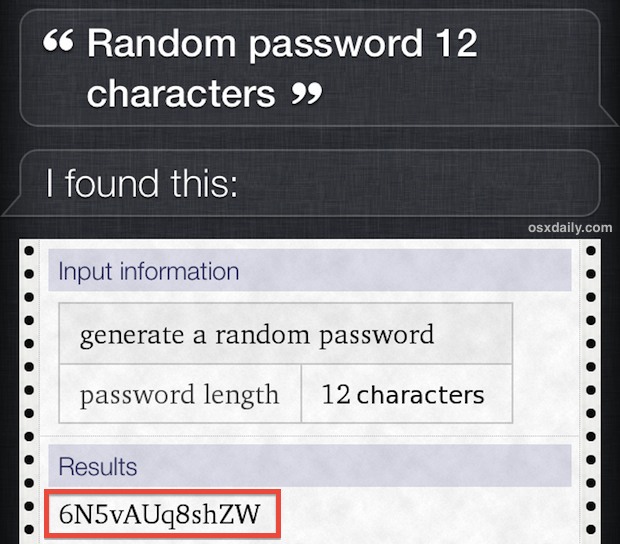Как легко вводить ударение на Mac

Искусственный интеллект поможет тебе заработать!
Во многих языках акценты и диакритические знаки используются для изменения звучания буквы или гласного. Соответственно, вам может быть полезно узнать, как вводить ударения и диакритические знаки на Mac с клавиатуры. Это должно быть особенно полезно для пользователей, которые также печатают или пишут на испанском, португальском, французском и греческом языках, но, очевидно, это относится и ко многим другим латинским языкам.
Программы для Windows, мобильные приложения, игры - ВСЁ БЕСПЛАТНО, в нашем закрытом телеграмм канале - Подписывайтесь:)
Современные версии Mac OS предлагают исключительно быстрый способ набора букв с надстрочными знаками, и им довольно легко пользоваться.
Для ввода большинства акцентов на Mac вы будете использовать либо длительное нажатие клавиши, либо вы можете использовать клавишу option / alt и другую клавишу-модификатор, чтобы установить диакритический знак или диакритический знак на нужной букве. Вообще говоря, вы либо нажимаете и удерживаете букву для акцентирования, либо нажимаете и удерживаете клавиши-модификаторы, затем отпускаете эти клавиши и затем вводите букву для акцентирования. Это может показаться немного запутанным, но если вы попробуете сами, вы увидите, как это работает, это довольно легко, как только вы освоите это.
Как быстро набирать символы с диакритическими знаками на Mac
Новые версии Mac OS позволяют пользователям легко вводить буквы с диакритическими знаками и диакритические знаки, используя длительное нажатие одной клавиши. Например, если вы нажмете и удерживаете «e», после удерживания этой клавиши в течение нескольких секунд появится всплывающее окно, в котором будет показано, какие акценты доступны для этой конкретной буквы или символа.
- Нажмите и удерживайте букву, которую хотите выделить, продолжайте удерживать букву, пока не отобразится меню с акцентами.
- Выберите акцент символа с помощью мыши или нажмите цифру под акцентом в меню

Вы можете выйти из акцентного меню на клавиатуре Mac, нажав клавишу «ESCAPE».
Эта панель быстрого доступа Accent похожа на возможность быстрого набора Emoji на Mac, поскольку она доступна из любого места, где вы можете вводить текст, будь то в Pages, Microsoft Office, TextEdit, веб-браузере и Facebook, Twitter или где угодно еще. буду печатать.
Если эта функция подменю акцента недоступна для вас, вероятно, у вас либо довольно старая версия системного программного обеспечения, либо, возможно, вы отключили меню акцента, чтобы вместо этого использовать повторение клавиш. Вам придется изменить это, чтобы восстановить способность.

Если вы предпочитаете видеть перед собой все возможные акценты и диакритические знаки, лучшим решением является использование средства просмотра специальных символов в Mac OS, как описано здесь, что позволяет просматривать все латинские символы с диакритическими знаками, а также другие специальные символы, которые имеется в наличии.
Ввод диакритических знаков и акцентов на клавиатуре Mac с помощью нажатия клавиш
Если вы не хотите использовать пункт меню с диакритическими знаками, вы также можете использовать комбинации клавиш с акцентным кодом. Мы покажем персонажа, а затем продемонстрируем, как набрать акцент на персонаже, используя серию нажатий клавиш, необходимых на Mac.
Помните, что клавиша OPTION также является клавишей ALT на клавиатуре Mac, это такая же клавиша, даже если в маркировке отсутствует опция или alt.
- ó – Острый: удерживая нажатой клавишу OPTION, нажмите «e», затем введите букву, на которой нужно сделать ударение, например é.
- ò – Grave: Удерживая нажатой кнопку OPTION, нажмите «», затем введите букву для акцента, например ù
- ô – Circumflex: удерживая нажатой кнопку OPTION, нажмите «i», затем нажмите букву, например ô
- ñ – Удерживая кнопку OPTION, нажмите «n», затем введите букву, например ñ
- ö – Trema: удерживайте нажатой клавишу OPTION, затем нажмите «u», затем введите букву, например ë
- ç – Cedilla: удерживайте нажатой кнопку OPTION, а затем нажмите «c», например ç или Ç
- ø – Удерживая кнопку OPTION, нажмите «o», например, ø или Ø
- å Å – Удерживая нажатой клавишу OPTION, нажмите «a», например å или Å.
- Æ – Лигатура AE: удерживайте нажатой кнопку OPTION, а затем нажмите «’», как æ Æ
- œ – OE Ligature: Удерживая нажатой кнопку OPTION, нажмите «q», например œ или Œ
- ¿- Удерживая нажатой клавишу OPTION и клавишу SHIFT, нажмите «?» нравиться
- ¡- Удерживая нажатой кнопку OPTION, нажмите «1», например ¡
Как упоминалось ранее, другой вариант – использовать средство просмотра специальных символов на Mac, чтобы просмотреть все возможные варианты и напрямую выбрать конкретный акцент или специальный символ.
Знаете другой метод набора ударений на Mac? Дайте нам знать об этом в комментариях!
Программы для Windows, мобильные приложения, игры - ВСЁ БЕСПЛАТНО, в нашем закрытом телеграмм канале - Подписывайтесь:)