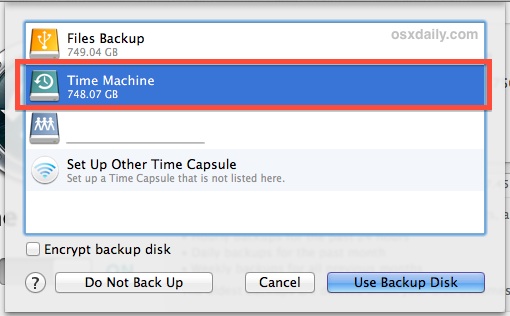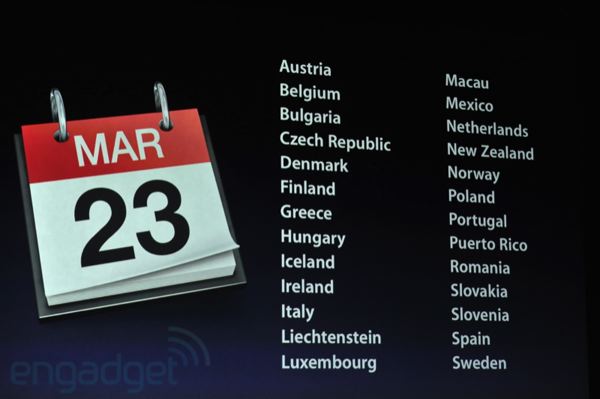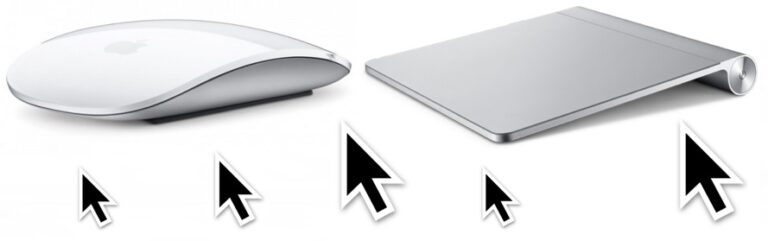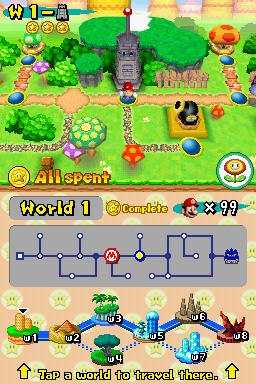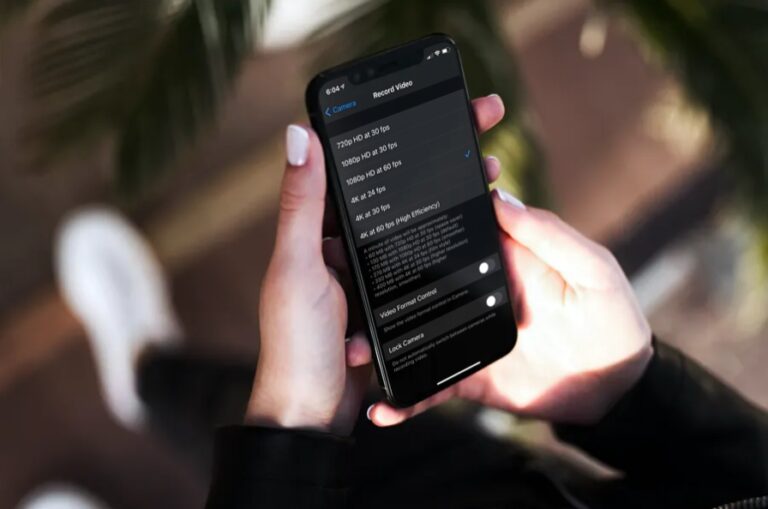Как конвертировать HEIC в JPG в Windows

Искусственный интеллект поможет тебе заработать!
Фотографии, сделанные с помощью камер iPhone и iPad, используют формат файла HEIC, который является высокоэффективным форматом изображений для хранения изображений. Ключевым преимуществом этого формата является значительно меньший размер файла, что означает, что вы экономите много места для хранения. Однако это происходит за счет совместимости. Таким образом, некоторые пользователи могут захотеть преобразовать файлы HEIC в JPG, и это может быть допустимо в мире Windows.
Программы для Windows, мобильные приложения, игры - ВСЁ БЕСПЛАТНО, в нашем закрытом телеграмм канале - Подписывайтесь:)
JPEG / JPG – это самый популярный формат файлов, используемый для изображений, который широко используется во всех средствах просмотра фотографий и редакторах изображений. Поскольку HEIC – гораздо более новый формат по сравнению с этим, вы можете столкнуться с проблемами совместимости при переключении на устройства сторонних производителей, такие как компьютер с Windows. Хотя Microsoft добавила встроенную поддержку файлов HEIC с обновлением Windows 10 за октябрь 2018 г., некоторые люди по-прежнему сталкиваются с проблемами при просмотре этих файлов, и, возможно, вы захотите поделиться файлом HEIC в Интернете с максимальной совместимостью. В таких ситуациях вы можете захотеть преобразовать эти файлы HEIC в JPG, поэтому давайте посмотрим, как это сделать на ПК с Windows.
Как конвертировать HEIC в JPG в Windows без какого-либо программного обеспечения
Если вы относитесь к тому типу людей, которые на самом деле не хотят устанавливать какое-либо дополнительное программное обеспечение для преобразования файлов HEIC, вы можете использовать следующие шаги:
- Откройте любой веб-браузер на своем компьютере и перейдите в heictojpg.com. Это онлайн-инструмент, разработанный JPEGmini. Щелкните зеленый значок «+», чтобы открыть файловый менеджер на вашем компьютере.

- Теперь выберите файл HEIC, который вы хотите преобразовать, и нажмите «Открыть».

- Вам нужно будет подождать несколько секунд до завершения процесса преобразования, но как только он будет завершен, нажмите «Загрузить JPEG», расположенный рядом с именем файла, чтобы сохранить преобразованный файл.

Вот и все. Единственное предостережение: вы можете конвертировать не более 5 фотографий за раз.
Как быстро конвертировать HEIC в JPG в Windows с помощью сторонних инструментов
Если вы не возражаете против установки дополнительного программного обеспечения, но вам нужен самый быстрый способ конвертировать файл HEIC в JPG, вам будет интересно попробовать CopyTrans HEIC. Давайте посмотрим, что вам нужно сделать:
- Сначала запустите веб-браузер и посетите эту ссылку чтобы скачать CopyTrans HEIC для Windows. Щелкните «Загрузить».

- Теперь запустите загруженный EXE-файл, чтобы начать установку. Во время процесса установки убедитесь, что вы выбрали «Я устанавливаю CopyTrans HEIC для домашнего использования», как показано ниже, поскольку программное обеспечение предоставляется бесплатно только для личного использования.

- После установки откройте проводник и найдите файл HEIC. Теперь щелкните его правой кнопкой мыши и выберите «Преобразовать в JPEG с помощью CopyTrans» в контекстном меню.

- Преобразованный файл JPEG появится в том же каталоге, как показано ниже.

Как видите, это, без сомнения, самый быстрый способ конвертировать файлы HEIC, хранящиеся в вашей системе, особенно если приложение Windows Photos не открывает файлы изначально.
Если вы время от времени переносите фотографии со своего iPhone или iPad на ПК с Windows, вы можете избежать необходимости каждый раз вручную конвертировать фотографии, используя настройку iOS для фотографий. Просто перейдите в «Настройки» -> «Фотографии» на своем устройстве iOS / iPadOS, прокрутите вниз до самого низа и выберите «Автоматически». Это обеспечит передачу всех фотографий в совместимом формате JPG, а не в формате HEIC.
Кроме того, вы можете заставить свой iPhone и iPad делать снимки в формате JPEG, особенно если вы не возражаете против увеличения размера файла или если у вас достаточно места для хранения. Для этого перейдите в «Настройки» -> «Камера» -> «Форматы» и выберите «Наиболее совместимые» вместо «Высокая эффективность». Обратите внимание, что этот параметр не только влияет на фотографии, но также изменяет формат захвата видео на H.264 для определенных разрешений.
Если вы также используете Mac, вам будет приятно узнать, что вы можете просматривать файлы изображений HEIC и конвертировать их в файлы JPG с помощью приложения предварительного просмотра macOS. Абсолютно не нужно устанавливать какое-либо дополнительное программное обеспечение на ваш Mac.
Что вы думаете о работе с файлами HEIC в Windows и конвертируете ли вы их в JPG? Мы рассмотрели несколько вариантов здесь, но есть и другие, есть ли у вас другой предпочтительный подход к управлению файлами HEIC в Windows? Поделитесь с нами своим мнением и опытом в комментариях.
Программы для Windows, мобильные приложения, игры - ВСЁ БЕСПЛАТНО, в нашем закрытом телеграмм канале - Подписывайтесь:)