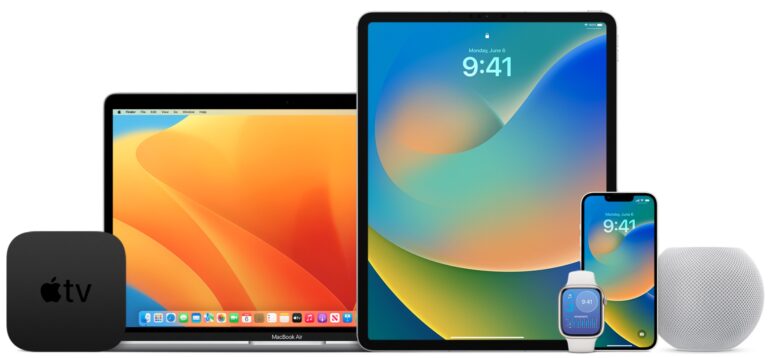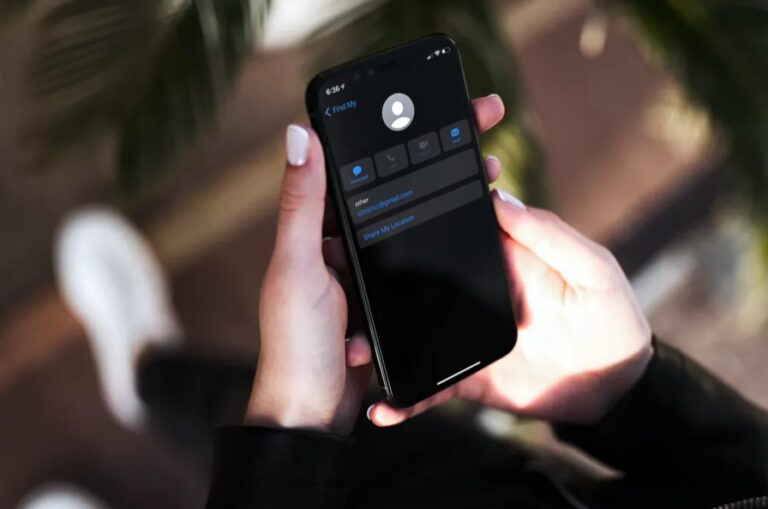Как изменить значок в Mac OS X
![]()
Искусственный интеллект поможет тебе заработать!
Вы можете изменить значок практически любого файла, папки, тома или приложения в Mac OS X. Это простой способ настроить внешний вид элементов в файловой системе, и это может быть интересным способом добавить индивидуальный вид на рабочий стол и в домашнюю папку на Mac. Для каждого значка требуется всего мгновение, и их можно либо заменить на значки, принадлежащие другому файлу или приложению, либо на любое изображение. Из этого туториала Вы узнаете, как с помощью этих методов изменить любой значок на Mac.
Программы для Windows, мобильные приложения, игры - ВСЁ БЕСПЛАТНО, в нашем закрытом телеграмм канале - Подписывайтесь:)
Сначала мы продемонстрируем, как заменить значок на изображение на Mac. Ниже мы продемонстрируем, как изменить значок на другой значок на Mac. Это работает одинаково во всех версиях MacOS и Mac OS X.
Как изменить значок на изображение в Mac OS X2>
Настроить значки с любым изображением очень просто. В этом примере мы переключим значок приложения Automator по умолчанию для этого приложения, которое закрывает все, на настраиваемый значок, созданный с помощью предварительного просмотра:- Откройте изображение для использования в качестве значка в предварительном просмотре, затем нажмите Command + A, чтобы «Выбрать все», затем нажмите Command + C, чтобы скопировать изображение в буфер обмена.

- Теперь выберите файл / папку в Finder, для которых вы хотите изменить значки, затем нажмите Command + i, чтобы открыть окно «Получить информацию» (Получить информацию можно также из меню «Файл» и щелкнуть правой кнопкой мыши в Finder).

- Щелкните значок в верхнем левом углу, затем нажмите Command + V, чтобы вставить изображение и установить новый значок.

- Закрыть Get Info
![]()
![]()
![]()
Конечным результатом является пользовательский значок, появляющийся в Finder:
![]()
Для достижения наилучших результатов всегда используйте прозрачный файл PNG для значков и стремитесь, чтобы исходное изображение было 512 × 512 пикселей, чтобы гарантировать, что оно будет масштабироваться вверх и вниз должным образом без пикселизации. Использование прозрачного PNG (или GIF) гарантирует, что значок не будет иметь белой рамки при размещении в Dock или на рабочем столе. Если вы никогда не делали этого раньше, очень легко создать прозрачный PNG на Mac с помощью встроенного приложения предварительного просмотра. Стандартные изображения работают, но без прозрачности они будут рисовать рамку вокруг значка, больше похожую на автоматически сгенерированные миниатюры файлов изображений, которые появляются в Finder, чем на то, что должно нравиться значку.
Видео ниже демонстрирует, насколько это быстро: от копирования исходного изображения для использования в качестве значка до его установки в качестве нового настроенного значка для целевого приложения. От начала до конца меньше получаса:
Настройка значков, чтобы они имели тот же значок, что и в другом месте, более или менее аналогична, но вместо того, чтобы проходить предварительный просмотр, чтобы открыть и скопировать исходное изображение, вы можете делать все с панели Get Info, как мы обсудим далее.
Как изменить значок на другой значок в Mac OS
Подобно замене значка на изображение, вы также можете менять значки между элементами, файлами и папками. Например, если вам нравится значок приложения в папке / Applications / и вы хотите применить этот же значок к чему-то другому в вашей домашней папке, вы бы это сделали:
- Выберите значок источника или элемент в Finder, а затем нажмите Command + i, чтобы вызвать «Получить информацию».
- Щелкните значок в верхнем левом углу, а затем нажмите Command + C, чтобы скопировать значок в буфер обмена, затем закройте окно Get Info.
- Теперь выберите значок назначения или элемент в Finder, снова нажмите Command + i и щелкните тот же значок в верхнем левом углу окна Get Info.
- Нажмите Command + V, чтобы вставить значок из буфера обмена в целевой файл / папку.
- Закройте Get Info
Это изображение показывает до и после, которые взяли папку с общим значком и изменили ее на значок сердца, найденный в каталоге системных ресурсов:
![]()
Переключение значков с другого значка – это способ использования скрытых значков оборудования Apple в Mac OS X и многих бесплатных пакетов значков, загруженных из Интернета. с таких сайтов, как Interface Lift. Обычно эти пакеты значков представляют собой коллекции папок или пустых файлов со значком, назначенным каждому файлу или папке в контейнере, что упрощает их копирование, вставку и использование в другом месте.
Кстати, если вам нравится определенный значок приложения и вы хотите использовать его в другом месте, вы можете использовать приложение «Предварительный просмотр», чтобы быстро извлечь версию любого значка приложения с самым высоким разрешением.
Давние пользователи Mac знают, что этот процесс был таким же с самых первых дней Mac OS (в Системе 7 значки впервые стали изменяться таким образом без необходимости редактирования ресурсов), но многие новые пользователи MacOS и Mac OS X не знакомы с этим процессом. , поэтому его стоит осветить и рассмотреть еще раз. Удачной настройки иконок!
Программы для Windows, мобильные приложения, игры - ВСЁ БЕСПЛАТНО, в нашем закрытом телеграмм канале - Подписывайтесь:)