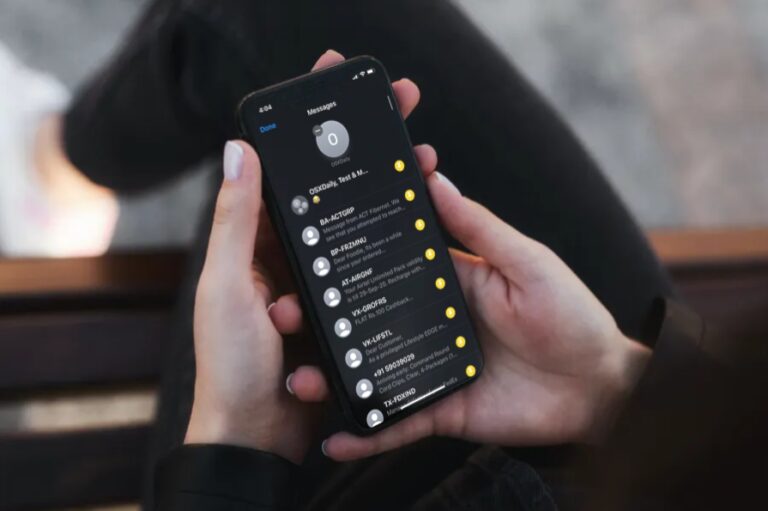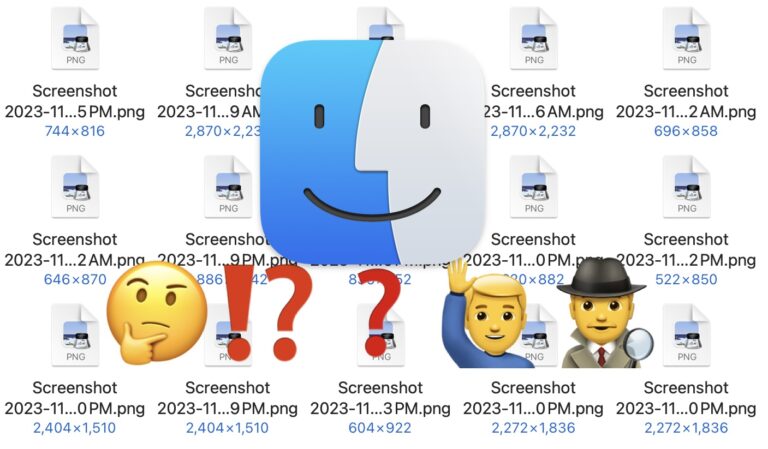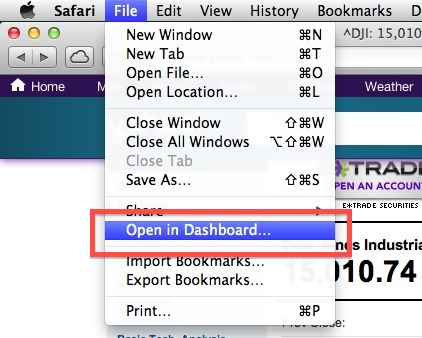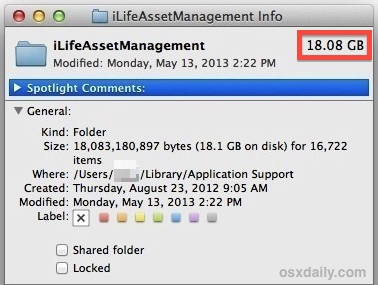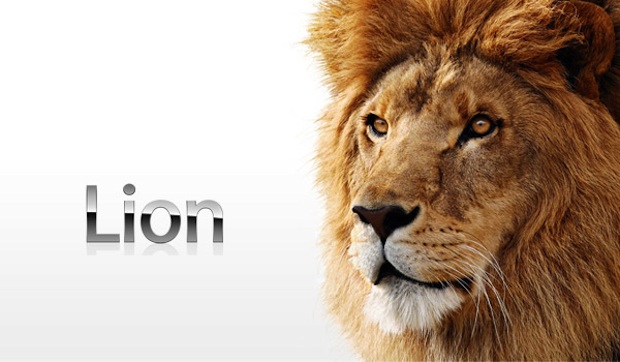Как изменить размер текста шрифтов Finder в Mac OS X

Искусственный интеллект поможет тебе заработать!
Многие пользователи Mac могут захотеть настроить размер шрифта для имен файлов, папок и другого текста, найденного в Finder OS X. Это особенно полезно, если вы обнаружите, что размер текста по умолчанию для шрифтов Finder небольшой и его сложно читать при навигации. в файловой системе Mac, где увеличение размера шрифта дает заметную разницу в удобочитаемости, но его также можно использовать в другом направлении для уменьшения размера текста элементов Finder, тем самым помещая больше элементов на экран в виде списка. Хотите ли вы изменить размер текста на больший или меньший размер – решать вам.
Программы для Windows, мобильные приложения, игры - ВСЁ БЕСПЛАТНО, в нашем закрытом телеграмм канале - Подписывайтесь:)
Для справки, размер текста по умолчанию для элементов Finder равен 12, а пользовательские параметры для изменения размера текста Finder варьируются от размера 10, 11, 12, 13, 14, 15 или размера шрифта 16 как самого большого. Изменение только размера текста не повлияет на размер значка, который можно изменить отдельно.
Регулировка размера шрифта текста файла / папки в Finder Mac OS X
В показанном здесь примере мы изменяем размер шрифта элементов Finder, отображаемых в представлении списка, но он работает одинаково в представлении значков, представлении списка, представлении столбцов и потоке обложек.
- Перейдите в Finder OS X и откройте любую папку, содержащую файлы в файловой системе.
- Откройте меню «Просмотр» вверху экрана и выберите «Показать параметры просмотра».
- На экране появится всплывающее окно настроек. Найдите раскрывающееся меню «Размер текста» и измените его на размер шрифта, который вы хотите использовать (здесь мы выбираем размер текста «16»).
- При желании, чтобы установить размер текста в качестве универсального размера шрифта по умолчанию во всех других окнах Finder, нажмите «Использовать по умолчанию» – это рекомендуется, если вы хотите, чтобы вновь выбранный размер шрифта был по умолчанию для всех других окон Finder, просматриваемых в этом режим просмотра
- Закройте окно настроек просмотра Finder.


Если вы выбрали «Использовать по умолчанию», любое новое окно Finder, открытое в файловой системе в этом конкретном режиме просмотра (список, значок, столбец), теперь всегда будет отображаться с этим размером шрифта.
Если вы не выбрали «Использовать по умолчанию», только в этой конкретной папке в Finder будет отображаться новое изменение размера шрифта.
Для справки, вот как выглядит размер шрифта по умолчанию, равный 12, в файловой системе Mac OS X, как показано в окне Finder настроек:

А вот как выглядит самый большой размер текста, равный 16, в том же окне Finder, причем текст заметно больше и разборчивее:

Чередование двух изображений в этом анимированном GIF-файле действительно показывает, насколько разница между размером текста 12 и размером текста 16 может иметь значение для чтения файлов и имен папок в Finder:

В дальнейшем вы также можете увеличить размер значков Mac на рабочем столе и в окнах Finder, а также изменить размер текста на боковой панели Finder в Mac OS X, чтобы он лучше соответствовал вашим предпочтениям.
Программы для Windows, мобильные приложения, игры - ВСЁ БЕСПЛАТНО, в нашем закрытом телеграмм канале - Подписывайтесь:)
![Загрузите обновление iOS 12.3 для iPhone и iPad прямо сейчас [IPSW Links]](https://btip.ru/wp-content/uploads/2021/01/ios-12-3-update-768x576.jpg)