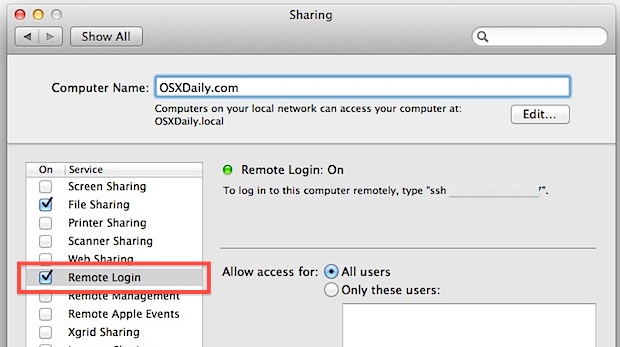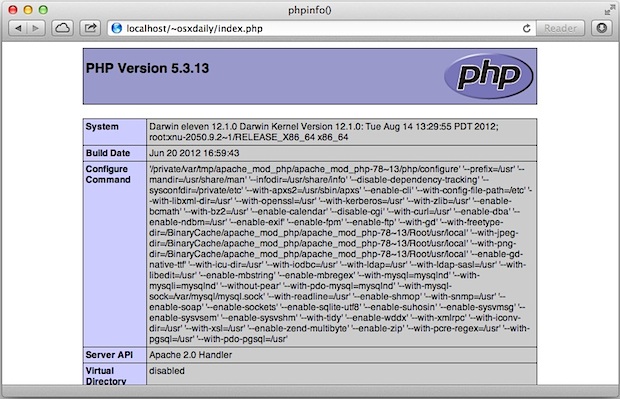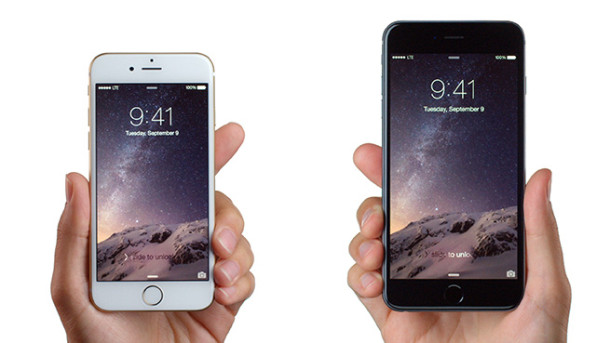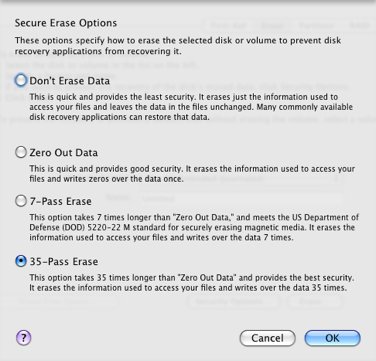Как изменить размер фотографии на Mac

Искусственный интеллект поможет тебе заработать!
Изменение размера изображения изменяет разрешение изображения, увеличивая или уменьшая его по желанию пользователя. На Mac один из самых простых способов изменить размер фотографии – использовать прилагаемое приложение Preview, которое доступно во всех версиях macOS и Mac OS X.
Программы для Windows, мобильные приложения, игры - ВСЁ БЕСПЛАТНО, в нашем закрытом телеграмм канале - Подписывайтесь:)
Есть много причин для изменения размера изображений, чтобы они лучше вписывались в документ, веб-страницу, электронную почту, в качестве обоев или для многих других целей. Кроме того, изменение размера изображения может быть полезно и для уменьшения размера файла изображения, поскольку меньшее разрешение имеет тенденцию иметь меньший размер файла. Какой бы ни была цель, мы покажем вам самый быстрый способ изменить размер фотографии на Mac с помощью предварительного просмотра.
Обратите внимание, что метод, который мы здесь рассмотрим, направлен на изменение размера одного файла изображения. Если у вас есть несколько изображений, размер которых нужно изменить до тех же размеров, вы, вероятно, захотите вместо этого использовать этот метод пакетного изменения размера для Mac.
Как изменить размер фотографии на Mac
В этом пошаговом руководстве мы возьмем широкое панорамное изображение Гранд-Каньона и изменим его размер с очень большого разрешения до меньшего разрешения изображения, уменьшая при этом размеры изображения и размер файла.
- Найдите изображение в файловой системе Mac, размер которого вы хотите изменить.
- Откройте файл изображения, размер которого вы хотите изменить, в режиме предварительного просмотра на Mac, поскольку предварительный просмотр обычно является средством просмотра изображений по умолчанию, вы можете просто дважды щелкнуть изображение в Finder, чтобы запустить его.
- Откройте меню «Инструменты» и выберите «Настроить размер».
- На экране «Размеры изображения» выберите новую ширину и высоту в пикселях (или дюймах, сантиметрах, миллиметрах, точках в процентах), чтобы изменить размер изображения, масштабировать и изменять размер пропорционально. Убедитесь, что установлен флажок «Масштабировать пропорционально». – нажмите «ОК», когда будете удовлетворены новыми размерами изображения, размер которого нужно изменить.
- Изображение в предварительном просмотре мгновенно изменится до размеров разрешения, выбранного на предыдущем шаге, если вы не удовлетворены, повторите вышеуказанные шаги, чтобы снова изменить размер изображения, в противном случае перейдите к следующему шагу.
- После того, как размер изображения будет удовлетворен, перейдите в меню «Файл» и выберите либо «Сохранить», чтобы сохранить изображение с измененным размером поверх существующего файла, либо выберите «Сохранить как», чтобы сохранить изображение с измененным размером как новый отдельный файл изображения.
- Предполагая, что вы выбрали «Сохранить как», выберите новое имя файла, выберите место назначения файла, выберите соответствующий формат файла и, при необходимости, настройте качество изображения, затем нажмите «Сохранить», чтобы сохранить изображение с измененным размером.





Новое изображение с измененным размером будет там, где вы сохранили его в Mac Finder, или это будет старый файл, если вы сохранили его поверх существующего изображения.
Помните, что вы можете как увеличить разрешение изображения, так и уменьшить разрешение изображения, изменив размер таким образом. Если вы увеличиваете размер изображения, размер файла увеличивается, тогда как при уменьшении размера изображения размер файла обычно уменьшается.
Обратите внимание, что параметры «По размеру» предоставляют на выбор множество новых размеров файлов по умолчанию, но мы выбрали настраиваемый размер изображения, чтобы изменить размер изображения до этого. Точно так же вам, конечно, не нужно использовать параметр «Пропорционально масштабировать», но поскольку большинство пользователей не хотят искажать изображение с измененным размером, обычно рекомендуется использовать пропорциональное изменение размера.
Этот метод работает для изменения размера изображения в каждой когда-либо выпущенной версии macOS или Mac OS X, поскольку Preview с самого начала поставляется с Mac. На видео ниже показано изменение размера изображения в Preview для macOS Sierra, но оно существует в El Capitan, Yosemite, Mavericks, Snow Leopard, Tiger и многих других:
Приложение Preview часто недооценивается, оно впечатляюще полнофункционально, хотя многие пользователи Mac считают его простым средством просмотра изображений. Фактически, приложение Preview для Mac имеет множество расширенных функций настройки и редактирования изображений, в том числе возможность увеличения насыщенности цвета, преобразования изображений в черно-белые, обрезки изображений, пакетного изменения размера нескольких изображений, пакетного преобразования типов файлов изображений и многое другое. Пользователи, которые хотят глубже изучить возможности приложений, могут просмотреть наши статьи о предварительной версии для Mac здесь.
Вы знаете другой лучший способ изменить размер изображений на Mac? Есть какие-нибудь конкретные советы по изменению размера? Дайте нам знать об этом в комментариях.
Программы для Windows, мобильные приложения, игры - ВСЁ БЕСПЛАТНО, в нашем закрытом телеграмм канале - Подписывайтесь:)