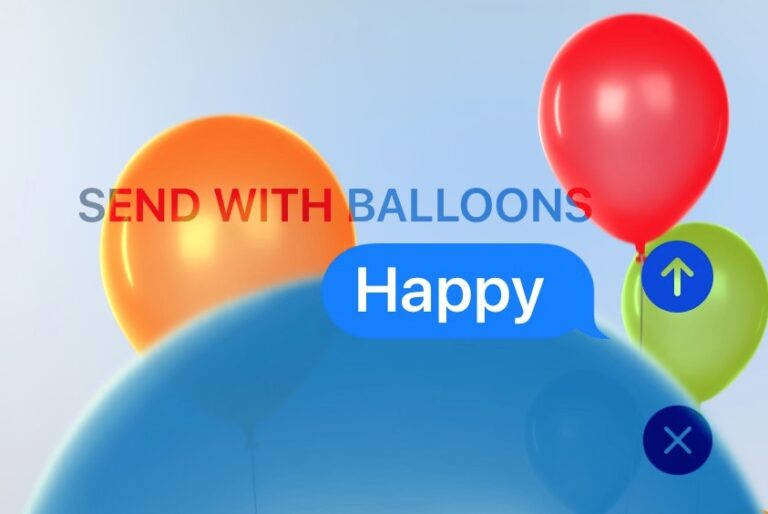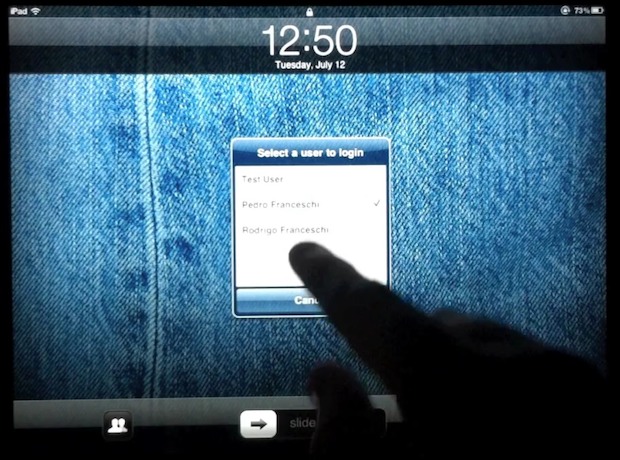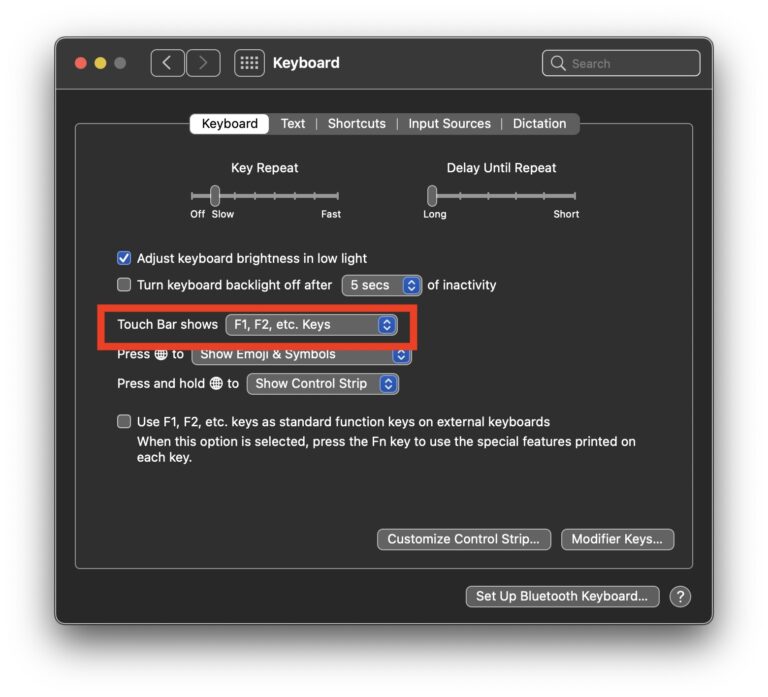Как изменить рамку фотографии на камере iPhone

Вы делаете много снимков с помощью камеры iPhone? Если это так, вы можете быть удивлены, узнав, что вы действительно можете настроить кадрирование своих фотографий после их съемки.
Эта функция доступна на iPhone 11 и iPhone 12 серии и новее. Новейшие модели iPhone от Apple оснащены мультиобъективными камерами, которые помогут вам делать высококачественные снимки даже в сложных ситуациях. Используя преимущества сверхширокого объектива на этих iPhone, Apple дает вам возможность снимать контент за пределами кадра. Это может оказаться полезным при редактировании окончательного изображения, так как после съемки вы сможете лучше кадрировать его. Может быть, человек немного обрезан, или пейзаж на заднем плане было бы неплохо добавить немного больше. Это тот тип ситуаций, в которых изменение функции кадра удобно.
Программы для Windows, мобильные приложения, игры - ВСЁ БЕСПЛАТНО, в нашем закрытом телеграмм канале - Подписывайтесь:)
Давайте посмотрим, как вы можете изменить рамку фотографии на современном iPhone, включая iPhone 11, iPhone 11 Pro, iPhone 12, iPhone 12 Pro и iPhone 12 Pro Max или новее (помните, что для этой функции вам понадобится широкоугольный объектив) .
Как изменить рамку фотографий на iPhone
Возможность захвата контента за пределами кадра по умолчанию отключена на новых iPhone. Просто следуйте инструкциям ниже, чтобы включить его и начать использовать.
- Перейдите в «Настройки» на своем iPhone.

- В меню настроек прокрутите вниз и нажмите «Камера».

- Здесь прокрутите вниз до раздела «Композиция» и используйте переключатель, чтобы включить «Захват фотографий вне кадра».

- Затем просто сделайте снимок с помощью камеры iPhone и откройте его в приложении «Фото». Нажмите «Редактировать» внизу, чтобы получить доступ к встроенному редактору фотографий.

- Здесь выберите инструмент «обрезка», расположенный рядом с фильтрами, как показано на скриншоте ниже.

- Теперь перетащите углы кадрирования наружу, чтобы просмотреть содержимое, которое было снято за пределами кадра. Просто отрегулируйте его в соответствии с вашими предпочтениями, чтобы кадрировать фотографию лучше. Когда вы закончите с настройками, нажмите «Готово» в правом нижнем углу, чтобы сохранить отредактированное изображение.

Вот как вы можете использовать камеру iPhone для захвата контента за пределами кадра.
Это было бы невозможно, если бы не сверхширокий объектив камеры, который Apple добавила в линейки iPhone 11 и более поздних версий. С этого момента вам не нужно слишком беспокоиться о кадрировании, пока вы делаете снимок. так как вы можете легко настроить его при постобработке.
Используя контент, снятый за пределами кадра, iOS может автоматически корректировать фотографии для улучшения композиции. Если кадрирование регулируется автоматически, при просмотре изображения в приложении «Фото» в правом верхнем углу экрана появится синий значок «Авто».
Все хорошее имеет свою цену. В этом случае вы не сможете использовать технологию камеры Apple Deep Fusion, пока эта функция включена, что может стать препятствием для некоторых пользователей. Если вы не знаете, Deep Fusion использует AI для улучшения снимков, которые вы делаете, комбинируя серию из девяти снимков с разной экспозицией.
Хотя мы сосредоточились на фотографиях, вы можете выполнить те же действия, чтобы настроить кадрирование видеороликов QuickTake, которые вы снимаете на своем iPhone. Однако захват видео вне кадра включен по умолчанию, поэтому вам не нужно вносить какие-либо изменения в настройки камеры.
Мы надеемся, что вы смогли воспользоваться этой замечательной функцией, чтобы лучше кадрировать групповые фотографии. Делитесь своими мыслями, мнениями и опытом в комментариях.
Программы для Windows, мобильные приложения, игры - ВСЁ БЕСПЛАТНО, в нашем закрытом телеграмм канале - Подписывайтесь:)