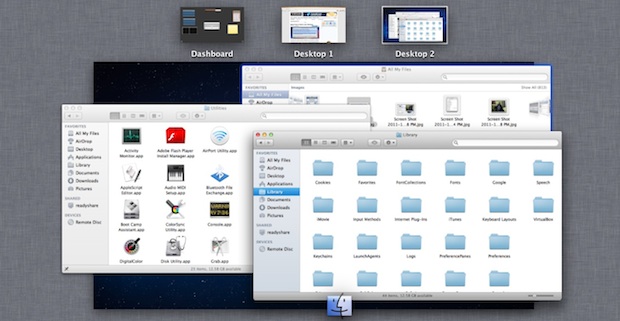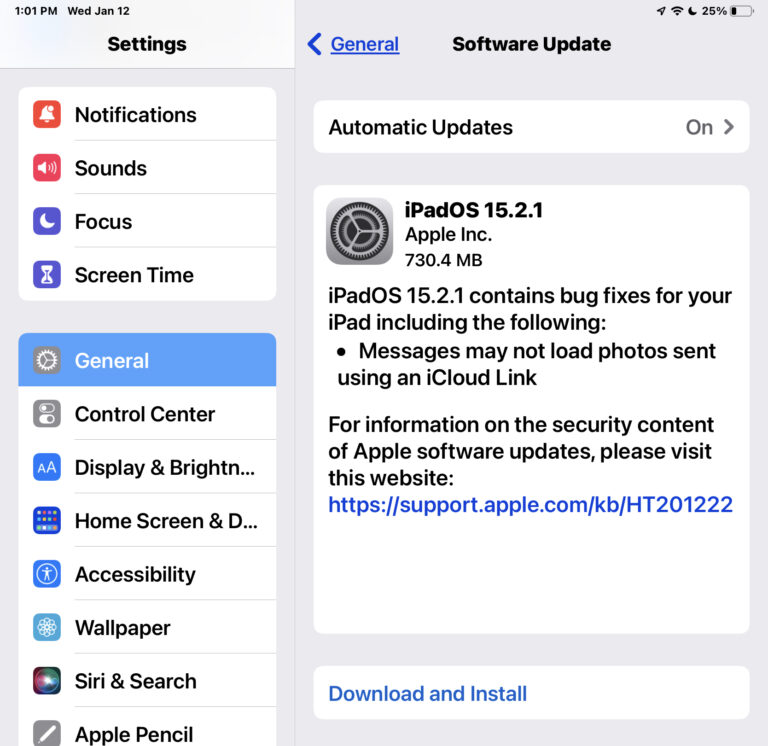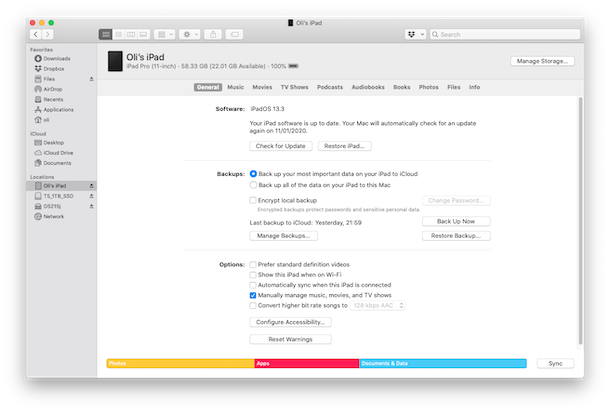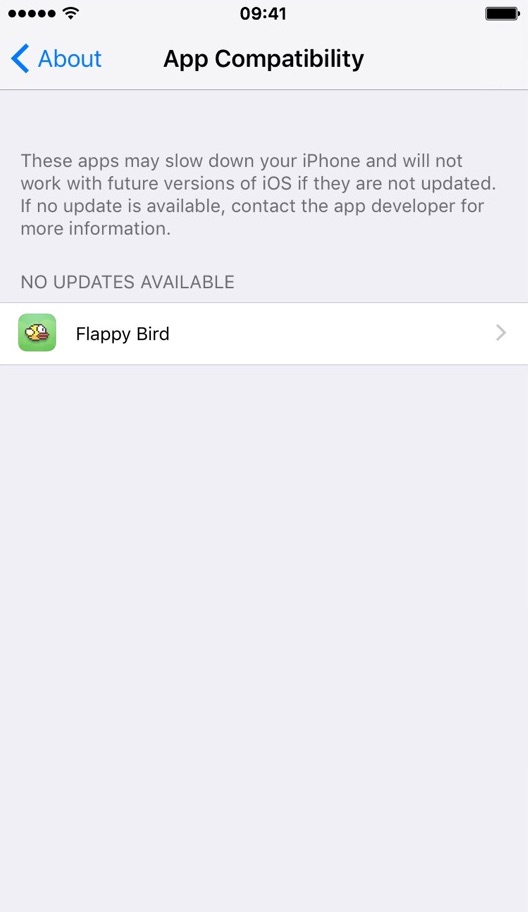Как изменить приложение по умолчанию для типа файла в MacOS

Вы хотите изменить приложение по умолчанию, которое ваш Mac использует для открытия файлов определенного типа или формата? Вы будете рады узнать, что есть несколько способов сделать это, и довольно легко изменить приложение по умолчанию для различных типов файлов в вашей системе.
Чаще всего на вашем Mac может быть несколько программ, которые делают одно и то же. Например, в вашей системе могут быть установлены Adobe Acrobat и PDF Element, которые можно использовать для открытия, чтения и редактирования PDF-файлов. В таких случаях вы можете установить предпочтительную программу чтения для открытия всех файлов PDF, хранящихся на вашем компьютере. По умолчанию как файлы изображений, так и файлы PDF в macOS используют приложение Preview, когда вы нажимаете на него.
Если вы хотите полностью контролировать, какие приложения используются при нажатии на определенный файл, хранящийся на вашем Mac, продолжайте читать, чтобы узнать, как вы можете изменить приложение по умолчанию для типа файла в macOS.
Как изменить приложение по умолчанию для типа файла в macOS
Независимо от того, используете ли вы MacBook, iMac или Mac Mini, вы можете использовать следующие шаги, чтобы изменить приложение по умолчанию для определенного формата файла на вашем компьютере. Шаги идентичны для всех последних версий macOS, так что приступим:
- Сначала запустите приложение Finder на своем Mac.

- Затем найдите файл, для которого вы хотите изменить приложение по умолчанию, и щелкните его правой кнопкой мыши или щелкните его, удерживая нажатой клавишу Control. Наведите курсор на «Открыть с помощью» в контекстном меню, чтобы продолжить.

- Теперь вы заметите, что macOS предлагает некоторые приложения, которые можно использовать для открытия файла. Нажмите «Другое».

- Это откроет новое окно на вашем экране. Здесь выберите приложение, которое вы хотите использовать для открытия файла, и установите флажок «Всегда открывать с помощью», как показано ниже. Если вы не нашли эту опцию, нажмите «Параметры», чтобы открыть ее.

- Это один из способов изменить приложение по умолчанию. Кроме того, вы можете щелкнуть файл, удерживая клавишу Control, или щелкнуть правой кнопкой мыши и выбрать «Получить информацию» в контекстном меню.

- Как только откроется Get Info с информацией о файле, вы найдете возможность изменить приложение по умолчанию для этого конкретного файла. Выбрав другое приложение, не забудьте нажать «Изменить все». Это изменит приложение по умолчанию для всех файлов, использующих один и тот же формат.

Ну вот. Теперь вы узнали два разных способа изменить приложение по умолчанию, которое используется для запуска файлов определенного типа на вашем Mac.
Отныне всякий раз, когда вы нажимаете на этот конкретный тип файла, приложение, которое вы выбрали с помощью контекстного меню, будет использоваться для открытия файла. Вы можете выполнить следующие действия, чтобы изменить приложение по умолчанию, которое используется для запуска видеофайлов, файлов изображений, файлов PDF, файлов ZIP и т. д.
Это также может пригодиться, если недавно установленное приложение на вашем Mac взяло на себя управление запуском файлов определенного типа, и вы хотите вернуть его к настройкам по умолчанию. Например, когда вы устанавливаете VLC Player на свой Mac, он может взять на себя управление вашими видеофайлами и использовать его для запуска видео. Но если вы предпочитаете QuickTime, вы можете изменить его, используя эту процедуру.
Если у вас есть несколько учетных записей пользователей на вашем Mac, обратите внимание, что это изменение применяется только к текущей учетной записи пользователя. Настройки приложения по умолчанию для других учетных записей останутся неизменными, если вы не войдете в эти учетные записи вручную и не повторите эти шаги.
Надеюсь, вы смогли использовать свои любимые приложения для запуска различных типов файлов, хранящихся на вашем компьютере с macOS. Какой из этих двух методов вы использовали для изменения приложения по умолчанию? Делитесь своим опытом и не стесняйтесь оставлять свои ценные мнения в разделе комментариев ниже.