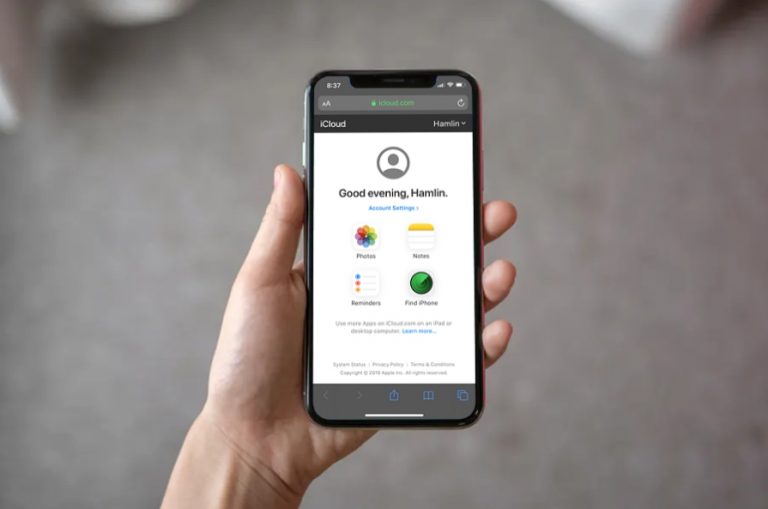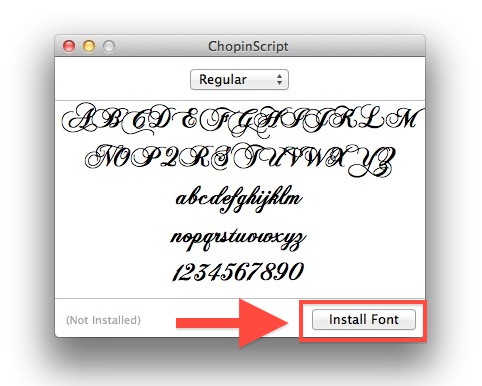Как изменить настройки DNS-сервера в Mac OS X

Искусственный интеллект поможет тебе заработать!
Наличие соответствующих настроек DNS важно для Mac, чтобы иметь возможность успешно получать доступ к интернет-доменам, будь то веб-сайт вроде https://osxdaily.com или удаленный сервер. DNS, что означает сервер доменных имен, по существу переводит числовые IP-адреса в читаемые домены, с которыми знакомо большинство пользователей Интернета, и, таким образом, без правильно функционирующих DNS-серверов вы часто будете сталкиваться с ошибками поиска DNS или более медленным, чем ожидалось, доступом.
Программы для Windows, мобильные приложения, игры - ВСЁ БЕСПЛАТНО, в нашем закрытом телеграмм канале - Подписывайтесь:)
Хотя большинство поставщиков интернет-серверов предлагают свои собственные DNS-серверы, и большинство компьютеров Mac будут использовать DNS от DHCP или маршрутизатора Wi-Fi, пользователи Mac иногда хотят сами изменить настройки DNS на собственные серверы, возможно, для повышения производительности или для устранения неполадок. Это легко сделать в MacOS и Mac OS X, как мы подробно рассмотрим в этом пошаговом руководстве.
Добавление, редактирование и корректировка настроек DNS-сервера в Mac OS X
- Перейдите в меню Apple и выберите «Системные настройки».
- Выберите панель управления «Сеть», выберите свой сетевой интерфейс с левой стороны (например, «Wi-Fi» или «Ethernet»), затем нажмите кнопку «Дополнительно» в правом нижнем углу окна «Сеть».
- Выберите вкладку «DNS» в верхней части экрана.

- Чтобы добавить новый DNS-сервер: нажмите на [+] кнопка плюс
- Чтобы отредактировать существующий DNS-сервер: дважды щелкните IP-адрес DNS, который вы хотите изменить.
- Чтобы удалить DNS-сервер: выберите IP-адрес DNS-сервера, а затем щелкните либо [-] кнопку минус или нажмите клавишу удаления

В первую очередь будет получен доступ к самым верхним DNS-серверам, поэтому для достижения наилучших результатов вы захотите поместить самые эффективные серверы в верхнюю часть списка. В приведенных выше примерах снимков экрана DNS-серверы Google (8.8.8.8 и 8.8.4.4) расположены над серверами OpenDNS, оба из которых работают быстрее, чем DNS-серверы, предоставленные поставщиком Интернет-услуг, как определено NameBench для данной сетевой среды.
В зависимости от того, что вы делаете и почему изменяете настройки DNS, вы можете очистить кеш DNS, чтобы изменения вступили в силу, особенно это касается редактирования файла hosts. Пользователи Mac могут очищать кеш DNS в OS X El Capitan и новее с помощью этой команды, а также для определенных версий Yosemite с помощью этой команды и даже более ранних выпусков OS X с помощью этой команды. Кроме того, вам может потребоваться закрыть и перезапустить некоторые приложения, чтобы изменения DNS перенесли на них.
Опытные пользователи Mac также могут настроить DNS из командной строки в Mac OS X, хотя этот подход, очевидно, немного более технический, чем простое изменение настроек через панель настроек сети. И, конечно же, те, кто занимается мобильной связью, могут при необходимости изменить DNS в iOS.
Программы для Windows, мобильные приложения, игры - ВСЁ БЕСПЛАТНО, в нашем закрытом телеграмм канале - Подписывайтесь:)