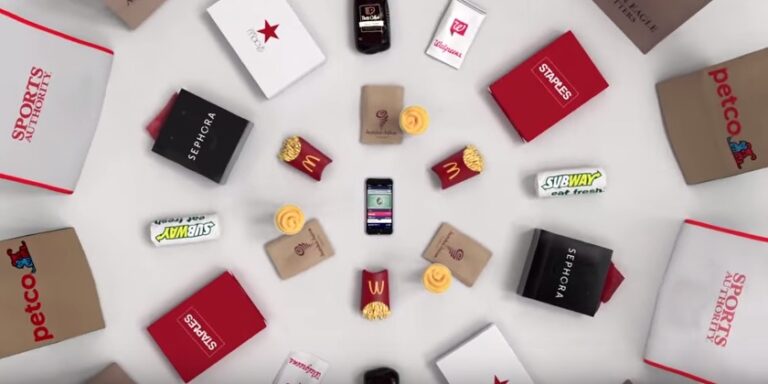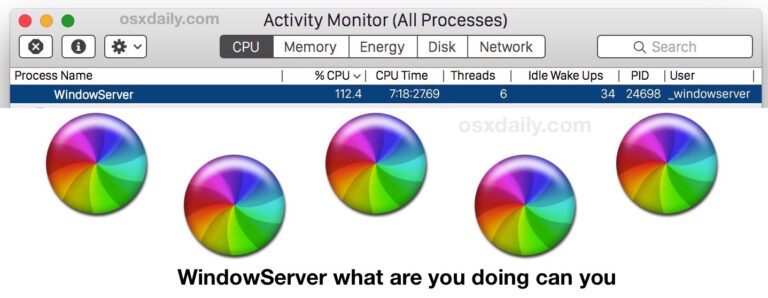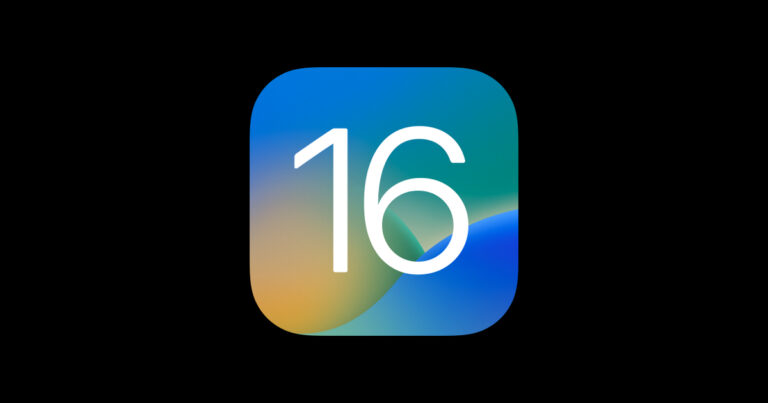Как изменить цвет индикаторов док-станции в Mac OS X

Искусственный интеллект поможет тебе заработать!
Цветовые индикаторы в Mac OS X Dock позволяют легко определить, какие приложения работают, просто взглянув на Dock. OS X в основном предоставляет вам два варианта для этих индикаторов: либо показывать их, либо нет, но поскольку нам нравится настраивать вещи, мы расскажем, как изменить внешний вид светового индикатора, чтобы они отображались полностью другим цветом. При желании это может включать использование простого индикатора, который также удаляет светящийся вид, что может сделать док-станцию OS X более минималистичной, например:
Программы для Windows, мобильные приложения, игры - ВСЁ БЕСПЛАТНО, в нашем закрытом телеграмм канале - Подписывайтесь:)
На самом деле есть два способа изменить индикаторы док-станции: один использует бесплатный инструмент под названием MacUtil, а другой будет выполняться полностью вручную без необходимости каких-либо сторонних приложений или загрузок. MacUtil – самый простой подход, поэтому он обычно рекомендуется, и мы рассмотрим его в первую очередь. Поскольку любой метод изменяет системные файлы, перед началом рекомендуется выполнить быстрое резервное копирование в Time Machine вручную. Вряд ли что-то пойдет не так, но всегда лучше перестраховаться. Как всегда с этими настройками системы, действуйте на свой страх и риск.
Измените цвет индикаторов док-станции в OS X с помощью MacUtil
Сначала мы рассмотрим быстрый метод, используя бесплатную стороннюю утилиту настройки под названием MacUtil. Если вы предпочитаете делать это вручную самостоятельно или использовать цвета, отличные от предлагаемых MacUtil, перейдите к ручному подходу ниже:
- Получите MacUtil бесплатно от разработчика
- Запустите MacUtil и нажмите кнопку рядом с «Изменить цвет индикатора для открытых приложений».
- Введите пароль администратора для подтверждения изменений.
- Выберите цвет, который хотите изменить


Теперь у вас будет ряд вариантов цвета на выбор: по умолчанию (буквально по умолчанию OS X), зеленый, светлый, светло-фиолетовый, фиолетовый, бирюзовый, фиолетовый, яркий, желтый и «Пользовательский», который будет зависеть от вас. входного файла изображения, и может быть использован для того, чтобы индикатор загорелся вообще любым цветом.
Если вы просто стремитесь сделать световые индикаторы более очевидными, «Яркий» – очевидный выбор, который существенно скрашивает параметр по умолчанию, делая его немного более очевидным, какие приложения активны, а какие нет.
Какой бы цвет вы ни выбрали, изменения вносятся мгновенно и быстро вступают в силу, поэтому нет ничего плохого в том, чтобы попробовать несколько и выбрать тот, который вам больше нравится.
Вот это «Яркий», что значительно упрощает просмотр:

Это то, что «Желтые» огни док-станции выглядит как:

А вот что “Фиолетовый” световые индикаторы выглядят так:

А вот что за «Пользовательский» черный цвет индикатора похоже, мы выбрали черный прямоугольник, который выглядит неплохо, если вам больше нравится минимализм, чем светящийся блеск:

Для тех, кто интересуется черным цветом, это всего лишь крошечный черный файл размером 10 × 3, вы можете скачать его здесь или сохранить маленькое крошечное черное изображение ниже, если вы хотите использовать его самостоятельно.
![]()
Обратите внимание, что этот образец черного индикатора не готов к работе с сетчаткой, поэтому, если у вас есть Mac с сетчаткой, вы захотите использовать версию с более высоким разрешением. Я только что создал этот файл сам, что очень легко сделать, взяв один из файлов в ручном режиме, упомянутом ниже, сделав желаемые изменения цвета, затем сохранив его и используя его с функцией индикатора MacUtil «Пользовательский».
Очевидно, все это действительно легко изменить из приложения MacUtil, но если вы хотите сделать это вручную, мы рассмотрим это дальше.
Ручная замена световых индикаторов док-станции
Для тех, кто занимается самоделкой, вы можете сделать все это полностью самостоятельно, изменив системные файлы и заменив их своими собственными вариантами. Не для того, чтобы обрушить на чей-то парад, но это своего рода утомительный процесс, поэтому, если у вас нет особого желания использовать конкретное изображение, проще просто использовать метод MacUtil, описанный выше. Тем не менее, мы покажем вам, как изменить эти файлы самостоятельно, если вы склонны идти ручным путем.
Это требует самостоятельного изменения системных файлов, всегда рекомендуется выполнить быстрое резервное копирование вручную на Time Machine или что-то еще, что вы используете, прежде чем вносить изменения в системные папки и их содержимое.
- В Finder используйте Command + Shift + G и, чтобы вызвать Go To Folder, введите следующий путь:
- Воспользуйтесь функцией «Поиск в папке» в правом верхнем углу, сузьте поиск до папки «Ресурсы» и найдите «indicator_»
- Выберите все и скопируйте эти файлы в папку на рабочем столе под названием «Резервное копирование индикаторов» – это позволит вам легко вернуться к настройкам по умолчанию, если вы решите, что индикаторы замены вам неприятны.
- Измените или замените содержимое каталога Resources /, чтобы изменить индикаторы, сосредоточьтесь на следующих файлах:
- Перейдите в Терминал и убейте Док, чтобы обновить его, чтобы изменения вступили в силу.
- Наслаждайтесь новыми значками индикатора Dock
/System/Library/CoreServices/Dock.app/Contents/Resources/

indicator_large.png
indicator_large@2x.png
indicator_medium_simple.png
indicator_medium_simple@2x.png
indicator_medium.png
indicator_medium@2x.png
indicator_small_simple.png
indicator_small_simple@2x.png
indicator_small.png
indicator_small@2x.png
killall Dock
Как бы то ни было, суффикс «@ 2x» указывает, имеет ли файл изображения размер для дисплеев Retina или нет, и если у вас нет Mac с Retina, вам действительно не нужно заменять их для изменений в вступят в силу.
Вы можете изменять эти файлы по своему усмотрению, будь то просто изменение оттенка и насыщенности с помощью приложения Preview или замена их совершенно другими изображениями и собственными произведениями искусства, созданными с помощью Pixelmator, Photoshop или любого другого приложения для редактирования изображений.
Удачной настройки!
Программы для Windows, мобильные приложения, игры - ВСЁ БЕСПЛАТНО, в нашем закрытом телеграмм канале - Подписывайтесь:)