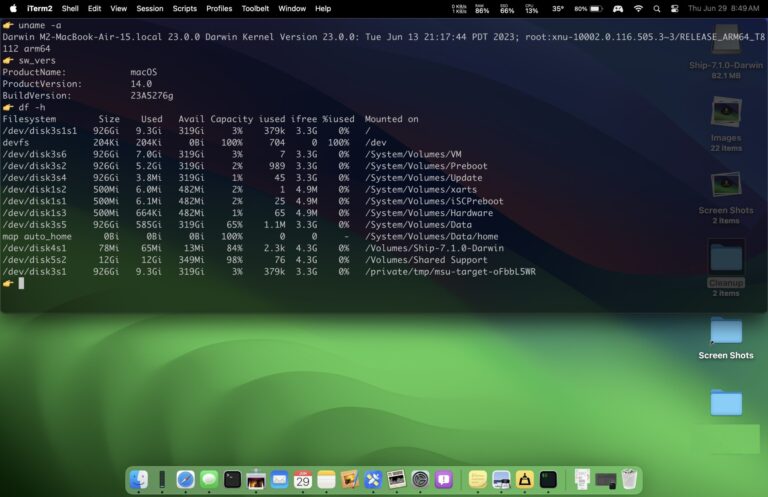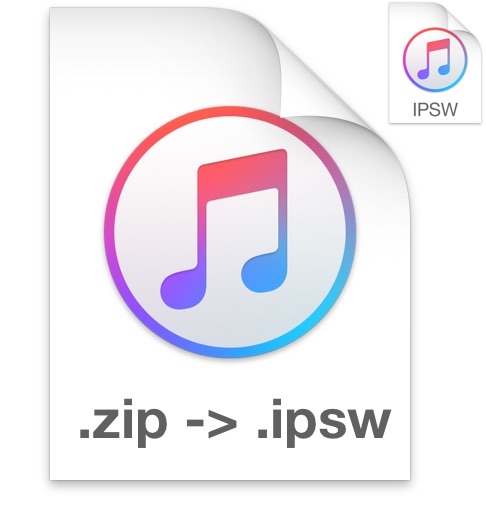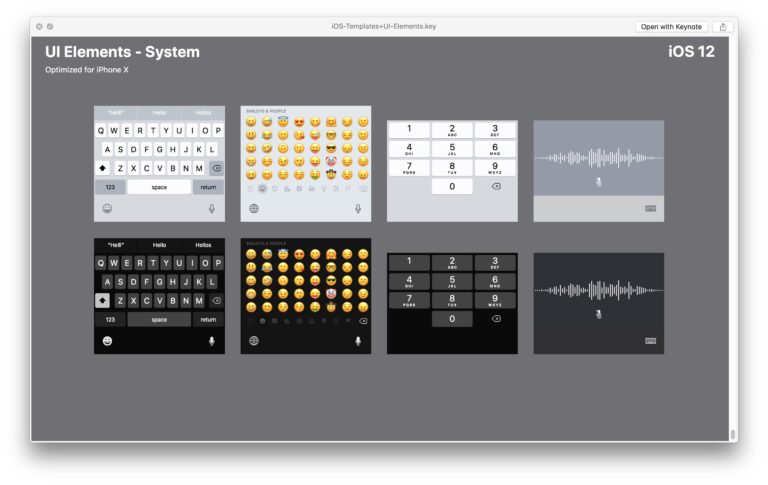Как исправить проблемы с Wi-Fi в macOS Big Sur

Искусственный интеллект поможет тебе заработать!
У вас возникли проблемы с подключением к сетям Wi-Fi на вашем Mac после недавнего обновления до macOS Big Sur? Хотя подключение к сетям Wi-Fi на Mac по большей части является довольно простой процедурой, некоторые пользователи сообщали о проблемах с подключением Интернета к работе через Wi-Fi после установки macOS Big Sur.
Наиболее часто возникающие проблемы с Wi-Fi, связанные с macOS Big Sur, заключаются в том, что соединение часто разрывается, не удается надежно подключиться к Wi-Fi или отсутствует общая производительность сети. Это может быть связано с несколькими причинами, начиная от проблем с маршрутизатором Wi-Fi и заканчивая проблемами программного обеспечения, с которыми вы можете столкнуться на своем Mac после обновления. Иногда неправильные настройки DNS также могут помешать вам получить доступ к Интернету.
Программы для Windows, мобильные приложения, игры - ВСЁ БЕСПЛАТНО, в нашем закрытом телеграмм канале - Подписывайтесь:)
Если вы один из тех незадачливых пользователей, которых затронула эта проблема, вы попали в нужное место и выполните действия, указанные для устранения неполадок и решения проблем с Wi-Fi в macOS Big Sur.
Устранение неполадок Wi-Fi в macOS Big Sur
Независимо от того, есть ли у вас MacBook, MacBook Pro, MacBook Air, Mac mini, iMac или Mac Pro, вы можете следовать этим основным методам устранения неполадок всякий раз, когда сталкиваетесь с какими-либо проблемами, связанными с подключением на вашем компьютере macOS Big Sur. Перед тем, как продолжить следующую процедуру, обязательно сделайте резервную копию своего Mac с помощью Time Machine, чтобы не потерять свои настройки и файлы конфигурации в случае, если что-то пойдет не так.
Некоторые из шагов, которые мы собираемся обсудить, просты, тогда как другие требуют немного более сложных задач, таких как настройка нового сетевого профиля, перемещение системных файлов, использование настраиваемых сетевых конфигураций, среди других методов, которые могут потребоваться для исправления беспроводного подключения. .
1. Проверьте наличие обновлений программного обеспечения и перезагрузите Mac.
Иногда программное обеспечение с ошибками может привести к проблемам с подключением к Wi-Fi на Mac. Apple обычно быстро выпускает исправление и решает проблемы, связанные с ОС, о которых сообщали пользователи. Так что всегда полезно время от времени проверять наличие доступных обновлений программного обеспечения.
Вы можете проверить, работает ли на вашем Mac последняя версия macOS, перейдя в Системные настройки -> Обновление программного обеспечения. Если доступно новое обновление macOS, выберите его загрузку и установку.

2: перезагрузите Mac
Независимо от того, есть ли у вас новое обновление или нет, перезагрузите Mac и посмотрите, решит ли оно проблему с Wi-Fi, с которой вы столкнулись. Это может показаться вам глупым, но большинство незначительных ошибок и сбоев, связанных с программным обеспечением, можно устранить, просто перезагрузив устройство. Есть несколько способов перезагрузить Mac. Вы можете нажать на логотип Apple в строке меню и выбрать «Перезагрузить» в раскрывающемся меню. Или вы можете удерживать кнопку питания на своем Mac, чтобы открыть меню выключения, где вы также найдете возможность перезагрузить устройство.
3. Отключите все USB-устройства от Mac.
Если у вас есть какое-либо устройство, подключенное к USB-порту вашего Mac, например внешние запоминающие устройства, USB-концентраторы, ключи и т. Д., Отключите его и посмотрите, решит ли это проблему. Этот шаг рекомендуется, потому что – хотя и довольно редко – всегда существует вероятность того, что проблемы с подключением к Wi-Fi связаны с аппаратными помехами для определенных подключенных устройств, излучающих радиочастоты.
Если после отключения вы заметили, что ваше соединение Wi-Fi работает нормально, вы знаете, что это, вероятно, аппаратное вмешательство от одного из USB-устройств. В таких случаях вы можете попробовать переместить USB-устройство подальше от Mac, чтобы минимизировать помехи, при условии, что кабель достаточно длинный. Кроме того, если вы подключены к сети Wi-Fi 2,4 ГГц, попробуйте переключиться на сеть 5 ГГц, поскольку в ней может быть меньше помех, чем в нижней полосе частот.
4. Создайте новую конфигурацию Wi-Fi в macOS Big Sur.
Это может быть немного более сложный метод по сравнению с другими, но все, что мы собираемся сделать, это удалить существующие файлы конфигурации, чтобы создать новые, что обычно устраняет проблемы беспроводной сети. Поэтому внимательно следуйте приведенным ниже инструкциям, чтобы избежать путаницы.
- Временно отключите Wi-Fi на Mac, щелкнув значок Центра управления в строке меню в правом верхнем углу экрана.
- Затем откройте Finder и перейдите в легкодоступное место. Создайте здесь новую папку и используйте подходящее имя. Когда вы закончите, нажмите «Перейти» в строке меню и выберите «Перейти в папку» в раскрывающемся меню, чтобы продолжить.

- Это должно вызвать крошечное окошко на вашем экране, где вы сможете войти в путь. Скопируйте / вставьте следующий путь и нажмите «Перейти».
/ Библиотека / Настройки / SystemConfiguration /
- Затем найдите и выберите следующие файлы в папке SystemConfiguration.
«NetworkInterfaces.plist»
«Com.apple.wifi.message-tracer.plist»
«Com.apple.airport.preferences.plist»
«Preferences.plist» - Как только все эти файлы будут выбраны, переместите их в новую папку, которую вы создали. Теперь перезагрузите Mac и снова включите Wi-Fi в Центре управления macOS.
Попробуйте открыть Safari и посмотрите, сможете ли вы без проблем просматривать веб-страницы. К настоящему времени беспроводное соединение должно работать нормально. Если этот метод не помог в вашем экземпляре, вам нужно будет перейти к следующему шагу устранения неполадок.
5. Создайте новое сетевое расположение с пользовательскими настройками.
Это может быть самый сложный шаг по устранению неполадок для большинства пользователей. Здесь мы создадим новое сетевое местоположение в macOS Big Sur, используя пользовательские настройки конфигурации для DNS и MTU, поскольку они иногда могут препятствовать подключению к Интернету. Давайте посмотрим на необходимые шаги.
Теперь, когда вы попытаетесь выйти из панели сетевых настроек, вам будет предложено Применить все внесенные вами изменения. Выберите «Применить» и повторно подключитесь к своей сети Wi-Fi, чтобы узнать, решена ли проблема.
Это, пожалуй, один из самых эффективных методов решения проблем с программным Wi-Fi на Mac, так что попробуйте.
6. Сбросьте NVRAM на вашем Mac.
Для тех, кто не знает, NVRAM или энергонезависимая память с произвольным доступом – это небольшой объем памяти, используемый вашим Mac для хранения определенных настроек для быстрого доступа. Сброс NVRAM вашего Mac обычно считается эффективным методом устранения неполадок, когда ваша система работает неправильно.
Сброс NVRAM намного проще, чем вы думаете. Сначала выключите Mac и сразу же после включения просто нажмите и удерживайте Option + Command + P + R на клавиатуре около 20 секунд. Это сбросит как NVRAM, так и PRAM. Вы можете подтвердить это, когда логотип Apple появится и исчезнет во второй раз при загрузке.

7. Сбросьте SMC вашего Mac.
Сброс контроллера управления системой (SMC) вашего Mac иногда может решить проблемы, связанные с Wi-Fi, питанием, батареей и другими функциями. Может потребоваться восстановить нормальную функциональность системы нижнего уровня на вашем Mac, особенно если вы столкнулись с проблемами, связанными с оборудованием.
Действия по сбросу SMC вашего Mac могут различаться в зависимости от вашей модели. Чтобы сбросить SMC на MacBook с чипом безопасности Apple T2, нажмите и удерживайте Control + Option + Shift на клавиатуре в течение 7 секунд, а затем нажмите и удерживайте кнопку питания. Если ваш Mac включен, он выключится, когда вы будете удерживать клавиши, но продолжайте нажимать все четыре клавиши вместе еще 7 секунд, а затем отпустите их. Подождите несколько секунд, прежде чем снова включить Mac.

С другой стороны, если у вас старый MacBook без чипа T2, нажмите и удерживайте клавиши Control + Option + Shift, одновременно нажимая кнопку питания в течение примерно 10 секунд, чтобы сбросить SMC.
Процедура намного проще на настольных компьютерах Mac с чипом T2 или без него. Просто выключите Mac и отсоедините шнур питания. Теперь подождите 15 секунд и снова подключите шнур питания. Подождите не менее 5 секунд, прежде чем снова включить Mac.
8. Сбросьте настройки маршрутизатора / модема Wi-Fi.
Если вы все еще сталкиваетесь с проблемами, возможно, проблема связана с вашим маршрутизатором или модемом Wi-Fi, а не с самим Mac. Проблемы с оборудованием или прошивкой вашего маршрутизатора Wi-Fi могут помешать вам получить доступ к Интернету по беспроводной сети. Однако вы можете попробовать сбросить настройки маршрутизатора Wi-Fi и посмотреть, решит ли он проблему.
Как правило, это можно сделать, нажав кнопку питания маршрутизатора на несколько секунд, а затем перезапустив его, но точный процесс сброса маршрутизаторов и модемов может варьироваться в зависимости от производителя. Следовательно, невозможно охватить здесь все различные методы. Для более нормальной процедуры вы можете отключить маршрутизатор или модем примерно на 20 секунд, а затем снова подключить его.
9. Попробуйте другую сеть Wi-Fi или персональную точку доступа.
Другой вариант – полностью попробовать другую сеть Wi-Fi или использовать персональную точку доступа с iPhone или iPad. Если Mac работает с другой сетью или с персональной точкой доступа, это, безусловно, указывает на то, что проблема связана с другим Wi-Fi-маршрутизатором, сетью или провайдером, и вам лучше сосредоточить усилия по устранению неполадок на этой стороне вещей. чем Mac.
Вы также можете попробовать использовать ту же сеть Wi-Fi с другим устройством, например, с другим Mac, ПК, iPhone, iPad, устройством Android или чем-то еще – если эти устройства работают с сетью Wi-Fi, это означает, что что-то происходит. на Mac, тогда как если эти устройства также не подключаются к Интернету успешно, это указывает на проблему с конкретной Wi-Fi-сетью или интернет-провайдером.
–
Надеюсь, к настоящему времени вы устранили все проблемы с подключением к Wi-Fi, с которыми вы сталкивались на своем Mac с macOS Big Sur.
Если ни один из вышеперечисленных методов устранения неполадок не помог вам, вы можете обратиться к своему поставщику интернет-услуг (ISP), чтобы проверить наличие каких-либо проблем с его стороны. Проблемы на стороне сервера также могут помешать вам получить доступ к Интернету через Wi-Fi. Один из лучших способов проверить, действительно ли это проблема Wi-Fi, – это использовать кабель Ethernet и установить проводное соединение с любым из ваших устройств.
Вы используете iPhone или iPad в качестве основного мобильного устройства? В этом случае вам также может быть интересно взглянуть на некоторые из основных шагов по устранению неполадок, которые вы можете выполнять, когда сталкиваетесь с проблемами подключения к Wi-Fi на устройствах iPhone и iPad.
Мы надеемся, что вам снова удалось правильно настроить соединение Wi-Fi на Mac. Какой из рассмотренных здесь методов устранения неполадок сработал для вас? Было ли у вас другое решение проблем с Wi-Fi, связанных с Big Sur? Поделитесь своим опытом, мыслями и мнениями в комментариях ниже!
Программы для Windows, мобильные приложения, игры - ВСЁ БЕСПЛАТНО, в нашем закрытом телеграмм канале - Подписывайтесь:)