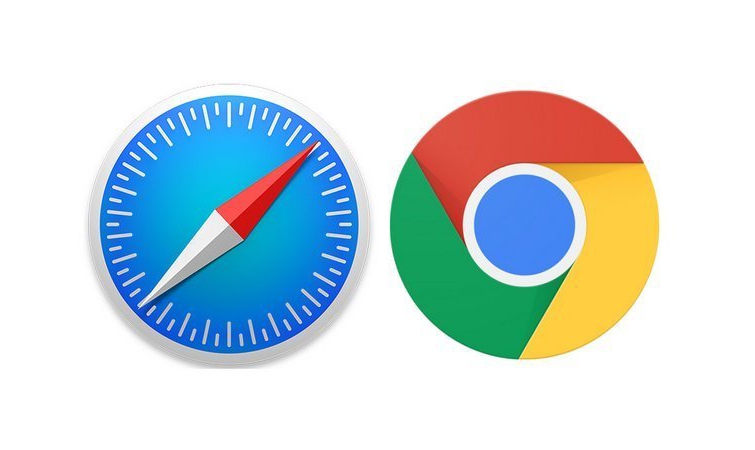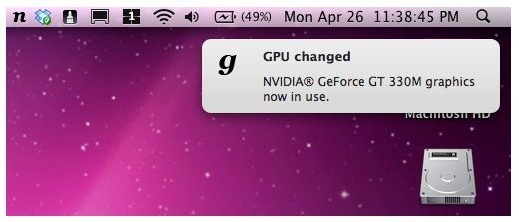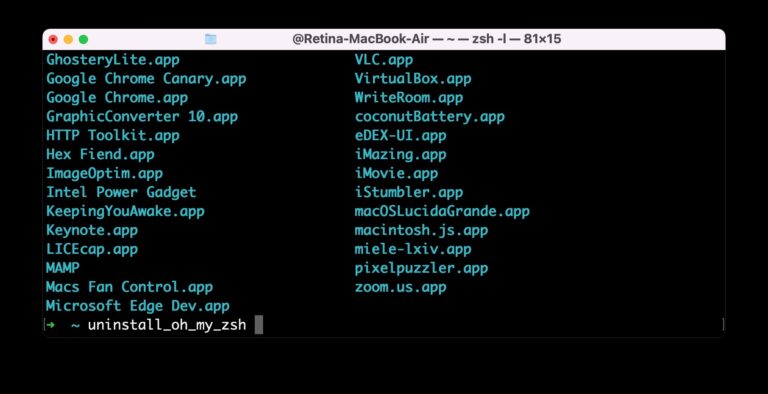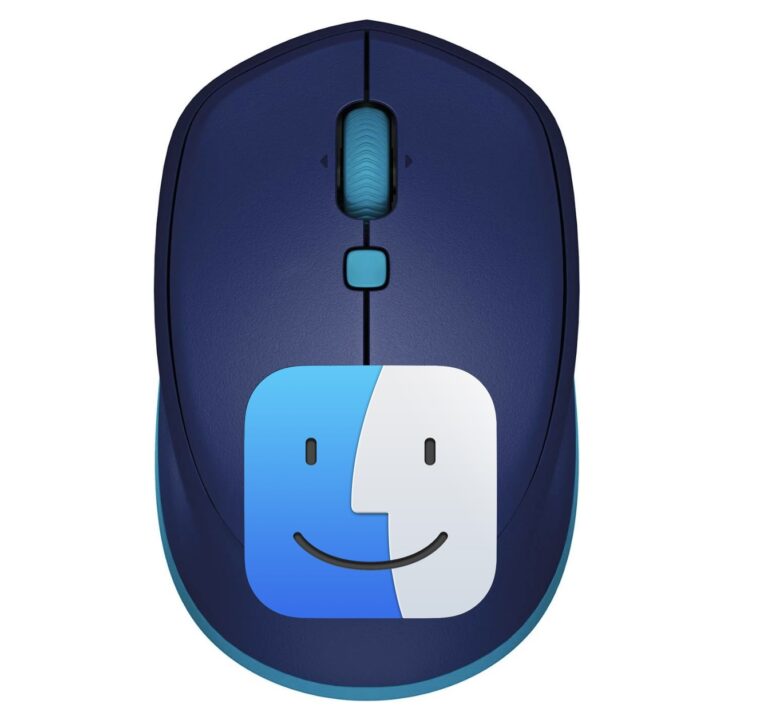Как исправить ошибку «Устройство недоступно» на iPhone и Windows

Искусственный интеллект поможет тебе заработать!
Вы не можете перенести фотографии со своего iPhone на компьютер с Windows? Вы получаете сообщение об ошибке «Устройство недоступно» в Windows? К счастью, эту проблему, связанную с Windows, можно решить за считанные минуты.
Программы для Windows, мобильные приложения, игры - ВСЁ БЕСПЛАТНО, в нашем закрытом телеграмм канале - Подписывайтесь:)
Может быть несколько причин, по которым вы получаете эту ошибку на вашем компьютере с Windows. Это может быть связано с определенными настройками передачи фотографий на вашем iPhone или просто с неисправным USB-портом на вашем компьютере. Независимо от того, в чем заключается проблема в вашем сценарии, в большинстве случаев довольно легко диагностировать и исправить эту проблему, поэтому беспокоиться не о чем.
Если вы один из тех многих пользователей Windows, которые не могут копировать фотографии и видео со своего iPhone, ознакомьтесь с различными шагами по устранению неполадок, чтобы исправить ошибку «Устройство недоступно», которая может возникнуть при передаче мультимедиа с iPhone или iPad на Windows. ПК.
Как исправить ошибку «Устройство недоступно» на iPhone и Windows
На самом деле не имеет значения, какую модель iPhone вы используете в настоящее время, так как шаги по исправлению этой ошибки будут одинаковыми для всех iPhone.
1. Попробуйте другой порт USB.
Первое, что вам нужно сделать, это отключить iPhone от текущего USB-порта и подключить его к другому порту на вашем компьютере. Это связано с тем, что один из ваших портов может быть неработающим или неисправным, и это может легко помешать вам передать мультимедиа на ваш ПК с Windows. Выполняя этот шаг, вы, по сути, убедитесь, что с портами все в порядке, и вы, вероятно, получаете эту ошибку из-за проблем с настройками iPhone.
2. Измените настройки передачи на iPhone.
Параметры передачи мультимедиа при подключении к ПК или Mac могут иногда влиять на способность вашего iPhone копировать фотографии на ваш компьютер с Windows. По умолчанию ваш iPhone настроен на автоматическую передачу фотографий в совместимом формате. Чтобы изменить этот параметр, перейдите в «Настройки» -> «Фотографии», прокрутите вниз до самого низа и нажмите «Сохранить оригиналы», как показано ниже. Теперь отключите и снова подключите iPhone к компьютеру и проверьте, сохраняется ли проблема.

3. Включите Фото iCloud.
Отключение фотографий iCloud может иногда вызывать проблемы с передачей фотографий по причинам, о которых мы точно не знаем. Однако несколько пользователей сообщили, что они смогли успешно передавать фотографии после включения этой функции. Для этого перейдите в «Настройки» -> «Фото» и просто включите «Фото iCloud» с помощью переключателя. Еще раз убедитесь, что вы отключили и снова подключили свой iPhone к компьютеру после включения фотографий iCloud.

4. Загрузите и сохраните оригиналы.
Если включение фотографий iCloud не решило проблему, убедитесь, что вы настроили iPhone на загрузку и хранение оригиналов всех фотографий, хранящихся в iCloud. По умолчанию ваш iPhone загружает и сохраняет низкокачественные версии ваших фотографий из iCloud для экономии места на диске, что иногда может затруднять передачу фотографий между вашим iPhone и ПК. Вы можете изменить это, перейдя в «Настройки» -> «Фотографии». Прямо под переключателем фотографий iCloud вы найдете «Загрузить и сохранить оригиналы». Просто выберите его, а затем снова подключите свой iPhone к компьютеру.

На этом этапе вы не должны получать сообщение об ошибке при передаче фотографий на компьютер. Надеюсь, для вас это было не слишком сложно.
Если ни один из вышеперечисленных шагов не помог в вашем экземпляре, вы можете попробовать перезапустить или принудительно перезагрузить iPhone и посмотреть, решит ли это проблему. Есть большая вероятность, что это временная ошибка или проблема, которую можно решить, просто выключив и включив iPhone.
Принудительная перезагрузка iPhone тоже может решить проблему
Однако принудительная перезагрузка отличается от обычной перезагрузки и требует сочетания нажатий клавиш. Для iPhone с кнопками «Домой» вы можете принудительно перезагрузить компьютер, просто одновременно удерживая кнопку питания и кнопку «Домой», пока на экране не появится логотип Apple. Для iPhone с Face ID вы можете сначала нажать кнопку увеличения громкости, затем кнопку уменьшения громкости, а затем удерживать боковую кнопку / кнопку питания, пока не увидите логотип Apple.
Мы надеемся, что вы смогли избавиться от связанной с Windows ошибки «Устройство недоступно», изменив настройки на своем iPhone. Какие из шагов, которые мы здесь обсуждали, сработали для вас? Вы придумали другие способы предотвратить возникновение этой проблемы? Поделитесь своим мнением, отзывами и опытом.
Программы для Windows, мобильные приложения, игры - ВСЁ БЕСПЛАТНО, в нашем закрытом телеграмм канале - Подписывайтесь:)