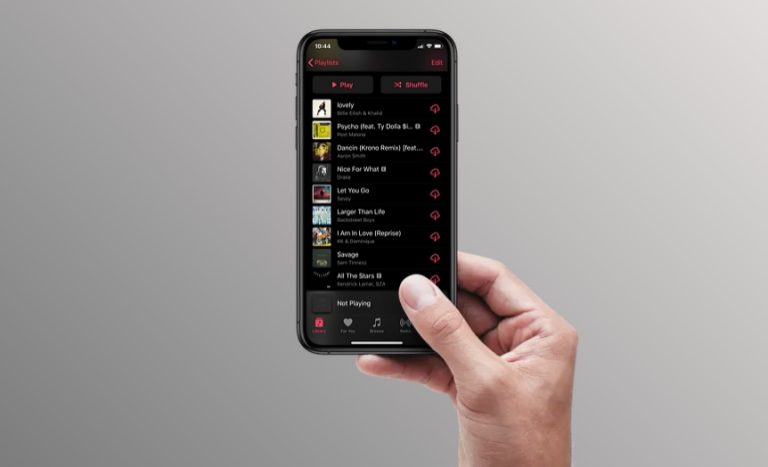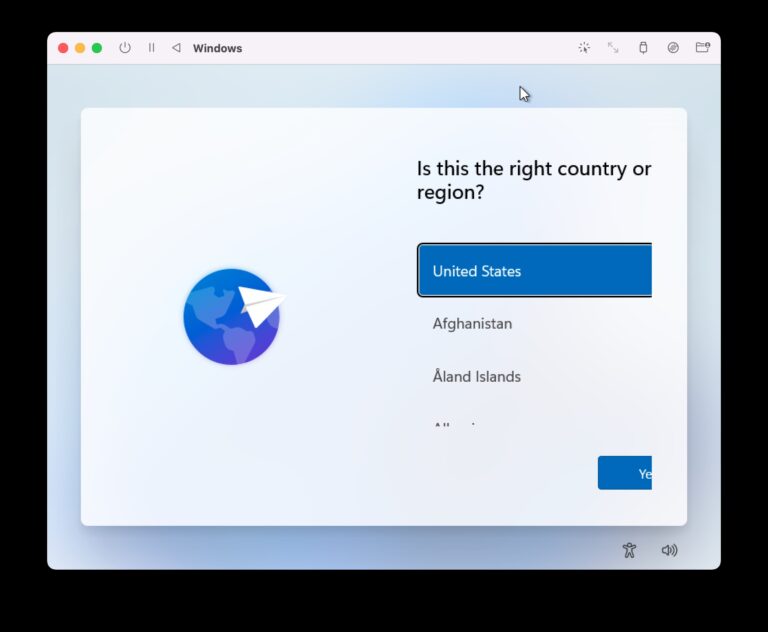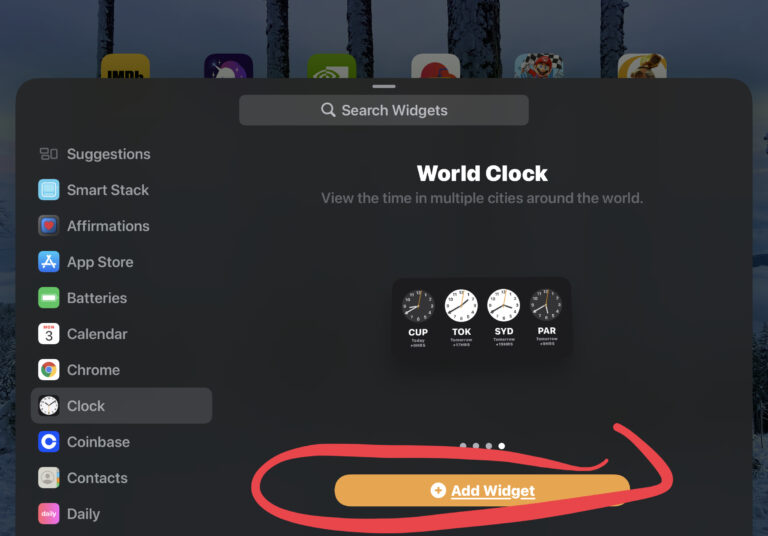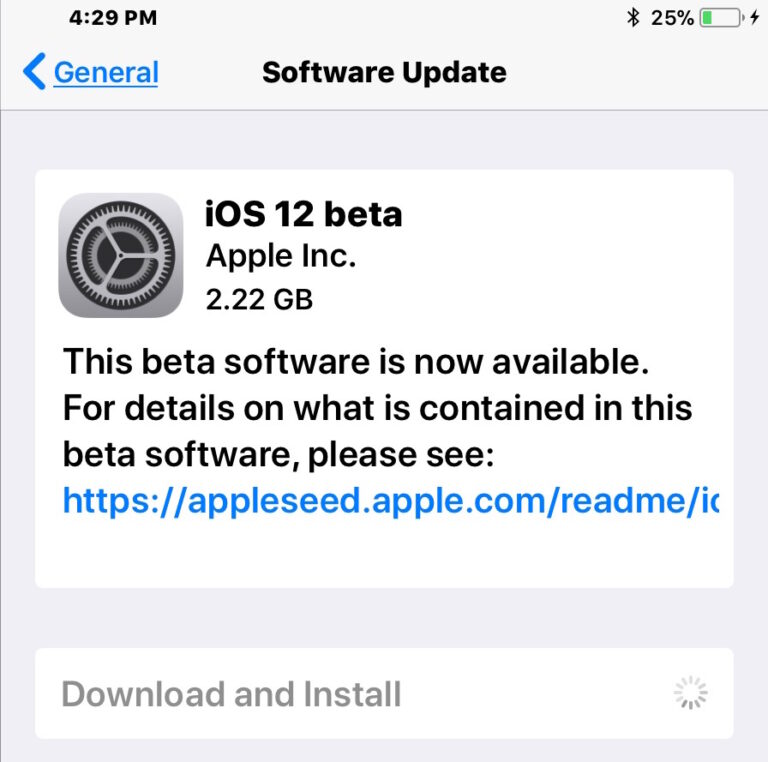Как исправить iTunes, когда он не синхронизируется с iPhone, iPad или iPod Touch
iOS, очевидно, идет в направлении того, чтобы вообще не нуждаться в iTunes, но тем временем вам все еще нужно синхронизировать iPhone, iPad или iPod touch для копирования музыкальных библиотек, видео, мультимедиа, выполнения локального резервного копирования, приложений и многого другого. Обычно iTunes синхронизируется с устройством iOS без происшествий, но иногда что-то идет не так, и iTunes просто не синхронизируется вообще. Если вы оказались в такой неприятной ситуации, вот что вы можете сделать, чтобы исправить это и снова синхронизировать iPhone, iPod или iPad с iTunes на Mac или ПК.
Искусственный интеллект поможет тебе заработать!

Программы для Windows, мобильные приложения, игры - ВСЁ БЕСПЛАТНО, в нашем закрытом телеграмм канале - Подписывайтесь:)
Здесь мы рассмотрим различные приемы устранения неполадок, чтобы решить проблему с синхронизацией, пробуйте каждый в порядке убывания, пока проблема не будет решена. Обратите внимание, что это руководство направлено на решение реальных проблем синхронизации (например, передача данных между iTunes и компьютером), а не на проблемы с обнаружением самих устройств. Если iTunes даже не найдет устройство iOS, обратитесь к этому руководству, чтобы решить проблемы, связанные с обнаружением.
Перед началом: обновите iTunes до последней версии
Прежде чем пробовать что-либо еще, убедитесь, что у вас на компьютере установлена последняя версия iTunes. Это относится как к Mac OS X, так и к Windows. Иногда для решения всех проблем с синхронизацией достаточно просто обновления до последней версии iTunes, особенно если программное обеспечение для настольных ПК не обновлялось некоторое время. Вы всегда можете скачать последнюю версию iTunes прямо из Apple, нажав здесь. Прежде чем продолжить, обновите iTunes.
1. Закройте и перезапустите iTunes, затем выполните синхронизацию вручную.
Просто выйдите из iTunes, затем перезапустите приложение и повторите попытку синхронизации. Иногда этого достаточно, чтобы все снова заработало.
1b: синхронизация работает, но нет копирования музыки / фильмов / приложений на iOS?
Если синхронизация работает, но контент, музыка, приложения или фильмы не передаются на iPhone, iPad или iPod, проверьте следующее:
- На вкладке «Сводка» проверьте, включен ли параметр «Управлять музыкой и видео вручную», если он включен, затем попробуйте выключить и снова включить его, а затем вручную перетащите песню или фильм на устройство iOS, чтобы принудительно выполнить синхронизацию вручную.
- Посмотрите на «Музыка», «Фильмы», «Приложения», «Телешоу» или соответствующие вкладки и убедитесь, что «Синхронизация музыки», «Синхронизация фильмов» и т. Д. Отмечены и включены.
- Попробуйте установить и снять эти флажки, затем снова нажмите кнопку «Синхронизировать».
Эти проблемы с передачей контента и мультимедиа часто являются просто неправильным пониманием того, как работают эти настройки. Лично я предпочитаю вручную синхронизировать музыку и мультимедиа, поэтому у меня отключены все индивидуальные функции синхронизации контента, и я сам все синхронизирую с помощью перетаскивания.
2. Повторно авторизуйте iTunes и компьютер
Если синхронизация не удалась, кнопка «Синхронизация» отображается серым цветом и вообще недоступна, или если вы пытаетесь выполнить синхронизацию и ничего не передается на iPhone, iPod или iPad, вам может потребоваться авторизовать компьютер с помощью iTunes:
- Откройте iTunes, подключив устройство iOS к компьютеру через USB.
- Откройте меню «Магазин» и выберите «Деавторизовать этот компьютер».
- Теперь вернитесь в меню «Магазин» и выберите «Авторизовать этот компьютер».
- Введите Apple ID и пароль, затем выберите «Авторизоваться».

Это удивительно распространенная проблема, и ее очень легко решить. Авторизация iTunes в основном сообщает Apple, что приобретенные вами приложения, музыка и мультимедиа принадлежат вам и что у вас есть права на них, и, таким образом, мультимедиа можно копировать и синхронизировать с вашими устройствами iOS.
Если вы столкнулись с проблемами авторизации, связанными с ограничением в 5 устройств, вам может потребоваться деавторизовать другие машины, прежде чем вы сможете синхронизировать устройство iOS с текущим.
2: перезагрузите устройство iOS
Для перезапуска iPhone, iPad или iPod touch достаточно одновременно зажать кнопку питания и кнопку «Домой», пока устройство не перезагрузится. Технически этот подход называется жесткой перезагрузкой, потому что он принудительно перезагружает устройство iOS, но в ситуациях, когда что-то работает, дает сбой или просто не ведет себя должным образом, обычно более эффективно принудительная перезагрузка, чем использование стандартного подхода к отключению питания. .

После перезапуска устройства iOS повторите попытку синхронизации.
3: перезагрузите компьютер
Да, перезагрузка компьютера может раздражать, но иногда просто перезапуска Mac или ПК достаточно, чтобы решить проблему и снова синхронизировать все. Это особенно верно, если проблема связана с неисправным демоном, например службой iTunesHelper или процессом AppleMobileDevice Helper.
4. Попробуйте противоположный метод синхронизации: Wi-Fi или USB.
Обычно используете Wi-Fi Syncing? Вместо этого попробуйте использовать USB-кабель. Обычно используете USB-кабель? Попробуйте вместо этого использовать синхронизацию Wi-Fi, чтобы проверить, работает ли это. Синхронизация по USB обычно является наиболее надежным методом, и нередко синхронизация по Wi-Fi бывает более разборчивой.
4b: беспроводная синхронизация случайно перестала работать
Если вы обнаружите, что беспроводная синхронизация внезапно перестает работать, вам обычно просто нужно снова включить и выключить эту функцию, чтобы она снова заработала, что необходимо сделать, подключив iPhone, iPad или iPod к компьютеру через USB и снова установив флажок « Синхронизировать через Wi-Fi »еще раз на вкладке« Сводка ». По сути, это похоже на включение его снова в первый раз, и это занимает всего несколько минут:

При беспроводной синхронизации убедитесь, что устройство iOS и компьютер находятся в одной беспроводной сети. Это не сработает, если они не подключены к одной сети.
Если синхронизация USB не работает, но синхронизация Wi-Fi работает, возможно, у вас неисправный USB-кабель или проблема с USB-портом, который вы пытаетесь использовать, и это приводит нас к следующему совету по устранению неполадок.
5. Попробуйте другой порт USB и другой кабель USB.
Иногда порты USB выходят из строя, и хотя это случается довольно редко, это очень легко исключить. Все, что вам нужно сделать, это переключить USB-кабель с одного порта на другой и посмотреть, работает ли он.
Кроме того, попробуйте полностью использовать другой USB-кабель, будь то другой кабель Lightning или устаревшие 30-контактные адаптеры. Некоторые из более дешевых сторонних кабелей печально известны тем, что не работают должным образом и приводят к проблемам с синхронизацией, и даже некоторые фирменные кабели Apple могут выйти из строя после долгого использования, особенно если вы видите странный изгиб в кабель или любое изнашивание физического кабеля.
6. Сброс и восстановление устройства iOS
По-прежнему возникают проблемы? Попробуйте сбросить настройки и восстановить iPhone, iPad или iPod touch. Лучший способ сделать это – выполнить трехэтапный процесс сохранения данных с помощью резервной копии, затем сбросить их на новые, а затем восстановить из резервной копии:
- Создайте новую резервную копию устройства iOS в iTunes или iCloud.
- После завершения резервного копирования восстановите заводские настройки на самом устройстве, выбрав «Настройки»> «Основные»> «Стереть все содержимое и настройки» – это сотрет все на iPhone, iPad или iPod и верните его к заводским настройкам по умолчанию, как если бы устройство было совершенно новым, поэтому важно сначала создать резервную копию
- Теперь восстановите iPhone, iPad или iPod touch с помощью только что созданной резервной копии, которую можно восстановить через iTunes или iCloud из меню начальной настройки.

Резервное копирование в iCloud и восстановление из iCloud часто является самым простым процессом, но он может быть немного медленнее, чем использование iTunes, поскольку он должен передавать все данные через Интернет, а не через локальное USB-соединение. С другой стороны, если у вас неисправное USB-соединение, то метод iTunes будет невозможен, и вам придется вместо этого использовать iCloud. Оба способа работают в основном одинаково, так что выбор зависит только от ваших предпочтений.
Сброс и восстановление – это последний шаг по устранению неполадок, который вы должны предпринять самостоятельно, и если что-то по-прежнему не работает должным образом, обратитесь в официальную службу поддержки Apple или посетите панель Genius, чтобы разобраться с этим.
Программы для Windows, мобильные приложения, игры - ВСЁ БЕСПЛАТНО, в нашем закрытом телеграмм канале - Подписывайтесь:)