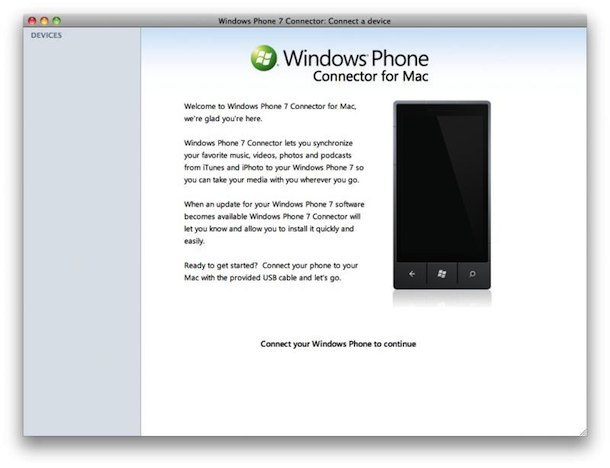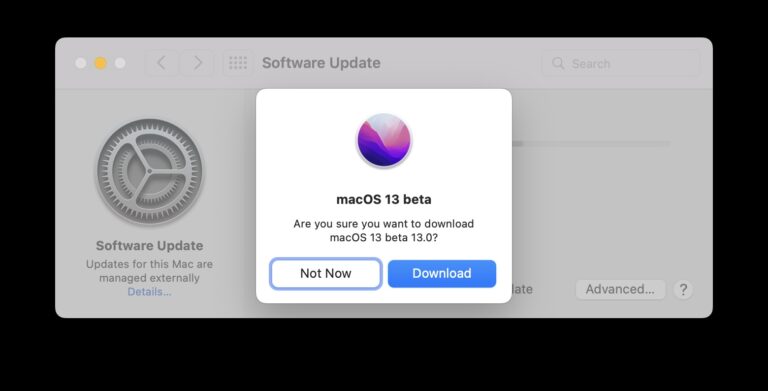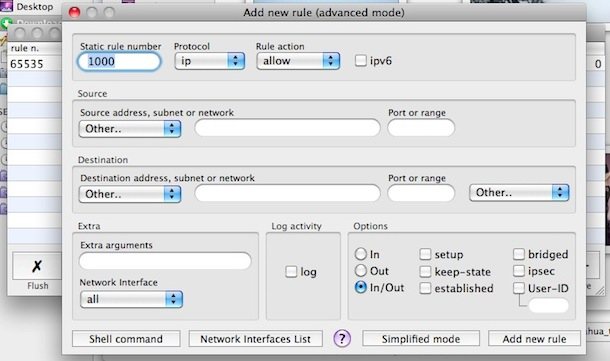Как использовать Wi-Fi Sync для iPhone, iPad и iPod touch с iOS

Искусственный интеллект поможет тебе заработать!
Безусловно, одной из лучших функций iOS является беспроводная синхронизация и резервное копирование, поскольку, как следует из названия, она позволяет вам передавать по беспроводной сети приложения, музыку, книги, контакты, календари, фильмы, фотографии, все, что вам нужно было использовать для проводной синхронизации, но это делается по воздуху.
Программы для Windows, мобильные приложения, игры - ВСЁ БЕСПЛАТНО, в нашем закрытом телеграмм канале - Подписывайтесь:)
Пока ваш iPhone, iPad или iPod touch хоть немного новый, он будет поддерживать синхронизацию по Wi-Fi, но вам необходимо настроить его и включить эту функцию.
Для беспроводной синхронизации требуются современные версии iOS, iPadOS, iTunes и MacOS. Убедитесь, что вы установили современные версии этого системного программного обеспечения и приложений, прежде чем пытаться включить синхронизацию через Wi-Fi, иначе опция не будет видна. Этот процесс установки одинаков для Mac OS X и Windows и полностью совместим с обоими, если вы выполняете синхронизацию с разными платформами.
Настройка беспроводной синхронизации в iTunes и iOS для iPhone, iPad и iPod
Вам нужно будет подключить свое устройство iOS к компьютеру, чтобы настроить его, но после этого вы будете свободны от проводов, за исключением зарядки аккумулятора оборудования. Вот двухэтапный процесс настройки и включения синхронизации Wi-Fi на iPhone, iPad и iPod touch.
1. Включите синхронизацию Wi-Fi на компьютере с iTunes
- Подключите устройство iOS к компьютеру с помощью USB-кабеля.
- Откройте iTunes и щелкните свой iPad, iPhone или iPod touch в левой части окна.
- Щелкните вкладку «Сводка» в iTunes.
- Прокрутите вниз и установите флажок рядом с «Синхронизировать с этим iPhone через Wi-Fi» (или iPad или iPod touch).

Включив iTunes, возьмите устройство iOS, чтобы завершить процесс:
2: Включение синхронизации Wi-Fi на iPhone, iPad, iPod touch
- Запустите приложение «Настройки» и нажмите «Общие».
- Нажмите «iTunes Wi-Fi Sync»
- Выберите компьютер, на котором вы настроили синхронизацию Wi-Fi на предыдущем шаге iTunes.
- Нажмите на кнопку «Синхронизировать», чтобы начать беспроводную синхронизацию.
Вы также можете дважды проверить, что это работает, отключив iPhone или iPad, а затем выбрав опцию «Синхронизация» в iTunes на Mac или ПК, вы увидите знакомый экран синхронизации на своем устройстве.
Как использовать синхронизацию Wi-Fi с iOS с iPhone, iPad, iPod touch
Как только синхронизация Wi-Fi включена и настроена должным образом, как показано выше, устройство iOS будет автоматически синхронизироваться по беспроводной сети каждый раз, когда оборудование подключено к источнику питания, включая USB-кабель, док-станции для динамиков и т. д.
Этот процесс также автоматически и по беспроводной сети создаст резервную копию вашего iPhone или iPad в iTunes, если iTunes является выбранным вами местом для резервного копирования.
Помимо этого автоматического процесса, вы также можете запускать резервное копирование и синхронизацию вручную с iPhone / iPad или из iTunes на Mac или ПК:
Как вручную запустить беспроводную синхронизацию с устройства iOS
- Нажмите «Настройки»> «Общие»> «iTunes Wi-Fi Sync» и нажмите кнопку «Синхронизировать».

В любой момент вы можете отменить это, нажав кнопку «Отменить синхронизацию».
Как начать синхронизацию по беспроводной сети из iTunes на Mac или ПК
Если вы хотите запустить ручную синхронизацию с Mac или Windows, вы можете продолжить, нажав эту кнопку в iTunes.

Если вы действительно хотите воспользоваться преимуществами синхронизации Wi-Fi и работы без ПК, не забудьте также зарегистрироваться в iCloud. Вы можете следовать нашему руководству по настройке iCloud здесь, это очень просто и бесплатно для первых 5 ГБ облачного хранилища с Apple.
Устранение проблем с беспроводной синхронизацией
Есть множество потенциальных проблем и исправлений, яблоко предоставляет несколько полезных советов, если у вас возникнут проблемы:
- Убедитесь, что на устройстве iOS установлена современная версия системного программного обеспечения, все, что работает под управлением iOS 5 или новее, поддерживает синхронизацию по Wi-Fi.
- Убедитесь, что на ПК с Windows или Mac работает iTunes 10.5 или новее.
- Закройте и перезапустите iTunes.
- Перезагрузите iPhone, iPad или iPod touch.
- Сбросьте настройки беспроводного маршрутизатора
- Убедитесь, что устройство iOS подключено к той же сети Wi-Fi, что и Mac / ПК.
- Проверьте наличие сетевых помех от беспроводных телефонов, металлических барьеров, мешающих сигналов Wi-Fi, микроволновых печей и т. Д.
- Убедитесь, что настройки брандмауэра открыты и доступны TCP-порты 123 и 3689 в дополнение к UDP-портам 123 и 5353 (это порты, которые использует iTunes).

Кажется, что нет никаких ограничений на количество устройств iPad, iPhone или iPod touch, которые можно использовать с этим, хотя вы можете столкнуться с традиционным ограничением Mac или ПК, к которым может быть подключено устройство iOS.
Эта функция была впервые представлена в iOS 5 или новее и iTunes 10.5 или новее и продолжает существовать в последних версиях iOS, iPadOS, iTunes, macOS, а также в современном системном программном обеспечении.
Программы для Windows, мобильные приложения, игры - ВСЁ БЕСПЛАТНО, в нашем закрытом телеграмм канале - Подписывайтесь:)