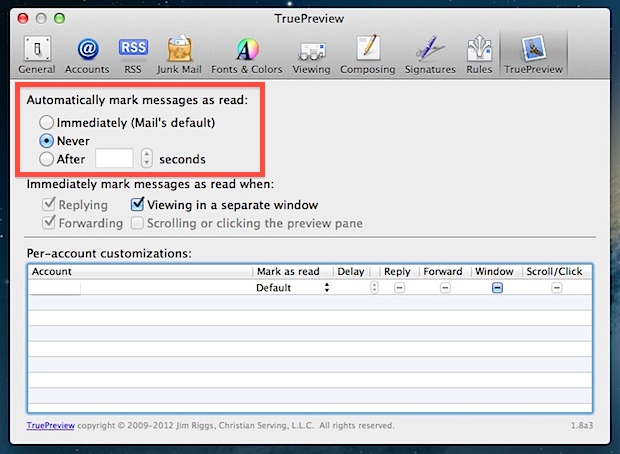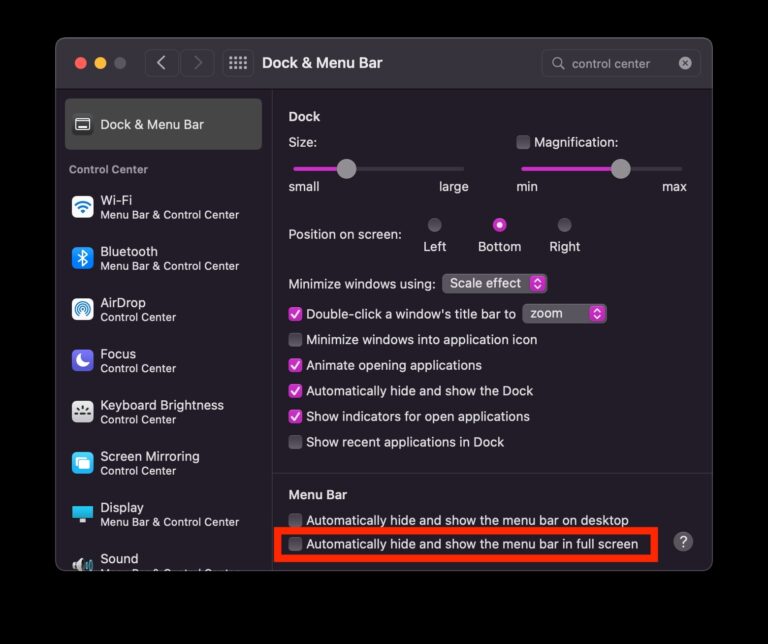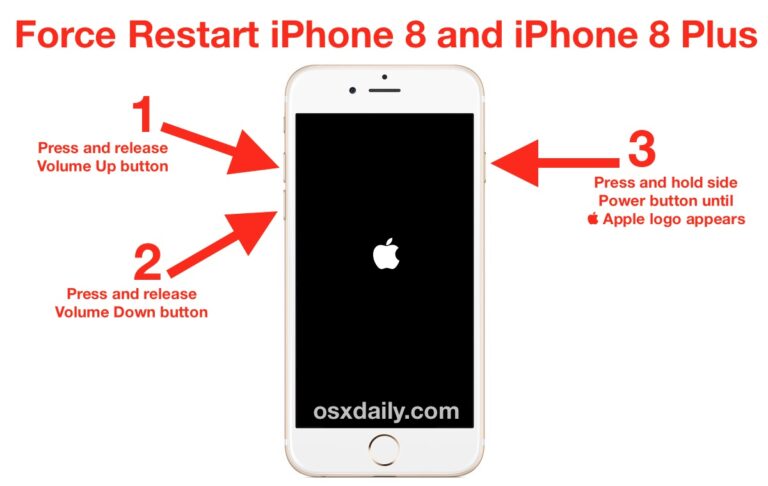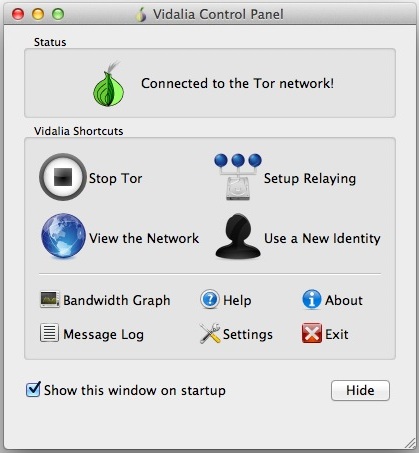Как использовать Webex Meetings для видеоконференций на iPhone и iPad

Искусственный интеллект поможет тебе заработать!
Cisco Webex Meetings – это бизнес-ориентированное решение для видеоконференцсвязи, которое в настоящее время предлагает бесплатный способ настройки и организации видеозвонков для удаленных собраний, работы или онлайн-занятий в период социального дистанцирования.
Программы для Windows, мобильные приложения, игры - ВСЁ БЕСПЛАТНО, в нашем закрытом телеграмм канале - Подписывайтесь:)
Webex значительно упрощает видеоконференцсвязь, поэтому независимо от того, работаете ли вы на дому, работаете с людьми удаленно или застряли дома в карантине, если у вас есть iPhone или iPad, вы обнаружите, что Webex – еще один отличный вариант видеоконференцсвязи. Его можно рассматривать как альтернативное решение для видеозвонков Zoom, особенно если у вас есть опасения по поводу Zoom по какой-либо причине. Кроме того, в отличие от Zoom, Cisco позволяет проводить собрание до 100 участников без ограничений по времени.
Хотите использовать Webex для следующей онлайн-встречи? Не волнуйтесь, мы вас прикрыли. В этой статье мы проведем вас через необходимые шаги по настройке и использованию Webex Meetings для видеоконференций на iPhone и iPad.
Как использовать Webex Meetings для видеоконференций на iPhone и iPad.
Прежде чем начать, вам нужно зарегистрируйте учетную запись Webex Meetings если у вас его еще нет. Хотя вы можете присоединяться к собраниям без учетной записи, вы не можете начинать или планировать собрания без нее. Кроме того, вам потребуется установить приложение Cisco Webex Meetings из Apple App Store. Теперь просто следуйте инструкциям ниже.
- Откройте приложение Webex Meet на своем iPhone или iPad.

- Если вы просто пытаетесь присоединиться к текущему собранию, вы можете нажать «Присоединиться к собранию» и ввести номер собрания или URL-адрес. Чтобы начать новое собрание, войдите в свою учетную запись Webex.

- Как только вы попадете в главное меню приложения, проведите пальцем влево, чтобы перейти на следующую страницу.

- Теперь нажмите «Начать встречу», как показано на скриншоте ниже.

- Webex Meet запросит у вас разрешения на доступ к камере. Нажмите «ОК» для подтверждения.

- Теперь нажмите «Пуск», чтобы начать сеанс видеозвонка.

- Другие люди смогут присоединиться к видеоконференции, используя URL-адрес или номер совещания Webex, как показано ниже. Делитесь этим только с людьми, к которым хотите присоединиться. Нажмите на значок «видео», чтобы начать передачу видео с вашего iPhone или iPad.

- Нажмите «Начать мое видео» во всплывающем окне для подтверждения.

- Как вы можете видеть здесь, вы успешно начали сеанс видеовызова с помощью Webex. Чтобы в любой момент покинуть собрание, нажмите значок «X», как показано ниже.

Вот так. Теперь вы знаете, как настроить и использовать Webex Meetings для видеоконференций прямо со своего iPhone или iPad. Это было легко, правда?
После того, как вы настроили онлайн-совещание с помощью Webex на своем iPhone или iPad, другие люди, у которых есть доступ к вашему номеру совещания или URL-адресу, могут легко присоединиться к вашему совещанию независимо от того, какое устройство они используют. Приложение Webex Meetings также доступно для Android и Windows.
Cisco утверждает, что обеспечивает высокий уровень безопасности и политики конфиденциальности. Также есть возможность включить сквозное шифрование для пользователей, которым это действительно нужно. Из-за ситуации с COVID-19 компания в настоящее время предлагает бесплатный доступ к Webex Meetings, чтобы способствовать работе на дому. Пользователи получают доступ ко всем корпоративным функциям, включая неограниченный доступ без ограничения по времени на собраниях.
Ищете другие варианты? Если вы не совсем довольны Webex Meetings, вы можете выбрать из нескольких других решений для видеоконференцсвязи. Например, вы можете попробовать Zoom, который позволяет бесплатно начать 40-минутную онлайн-встречу с участием до 100 человек. Или, если вы ищете более персональное решение для видеосвязи, чтобы общаться с друзьями и семьей, вы можете использовать Skype для групповых видеозвонков. Групповой FaceTime – это еще один вариант группового звонка другим пользователям iOS и Mac.
Мы надеемся, что вы без проблем смогли использовать Cisco Webex для онлайн-встреч. Какое еще программное обеспечение для видеоконференцсвязи вы пробовали раньше? Как они соотносятся с Webex Meetings? Сообщите нам свои мысли и мнения в разделе комментариев ниже.
Программы для Windows, мобильные приложения, игры - ВСЁ БЕСПЛАТНО, в нашем закрытом телеграмм канале - Подписывайтесь:)