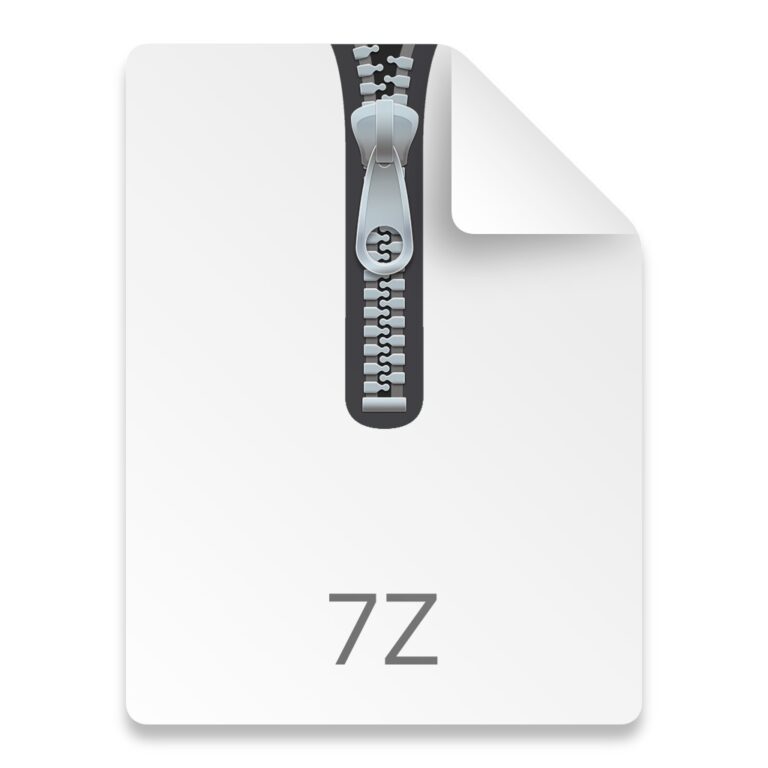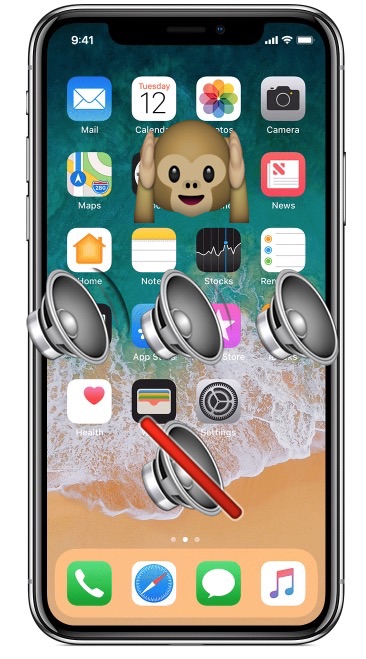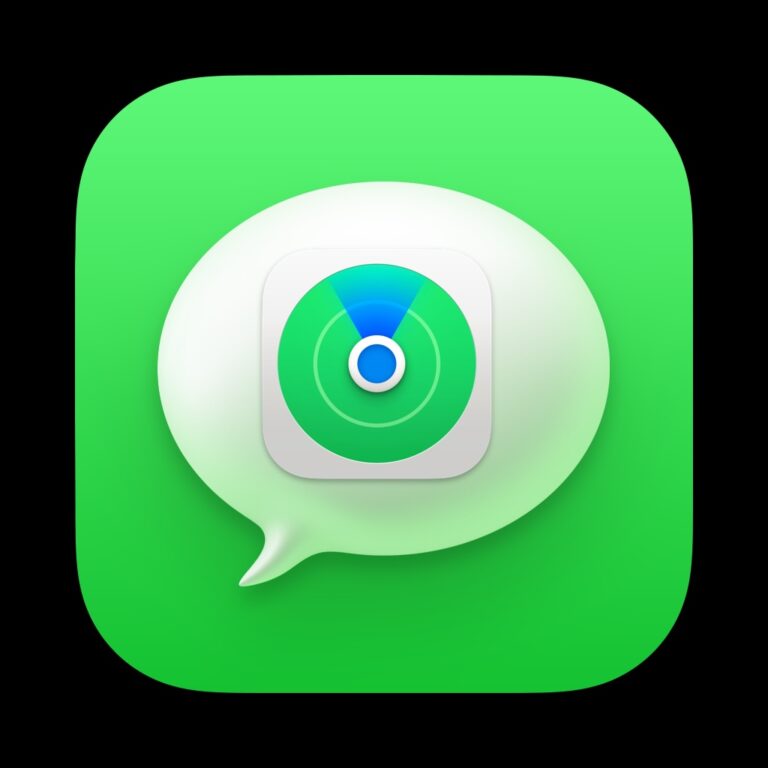Как использовать виртуальные фоны Zoom на iPhone и iPad

Искусственный интеллект поможет тебе заработать!
Zoom – это популярное решение для видеоконференцсвязи, которое позволяет людям участвовать в удаленных собраниях, онлайн-уроках или даже просто в общественных мероприятиях. Один из забавных способов отличиться от остальных соревнований по видеочату – это позволить пользователям менять свой фон во время видеозвонка.
Программы для Windows, мобильные приложения, игры - ВСЁ БЕСПЛАТНО, в нашем закрытом телеграмм канале - Подписывайтесь:)
Функция виртуального фона, которую предлагает Zoom, позволяет отображать изображение в качестве фона во время собрания Zoom. Это чрезвычайно полезно в тех случаях, когда в вашей комнате беспорядок или если у вас есть проблемы с конфиденциальностью и вы не хотите, чтобы другие участники собрания выясняли, где вы находитесь. Маскирование фактического фона с помощью Zoom – довольно простая процедура на устройстве iOS.
Хотите опробовать эту функцию во время следующей встречи Zoom? Считайте, что вам повезло, потому что в этой статье мы обсудим, как именно вы можете использовать виртуальный фон Zoom на iPhone и iPad.
Как использовать виртуальные фоны Zoom на iPhone и iPad
Важно отметить, что для использования виртуальных фонов вам необходимо участвовать в видеозвонке в Zoom. Итак, убедитесь, что вы либо организовываете встречу Zoom, либо присоединяетесь к ней, прежде чем приступать к процедуре. Если у вас нет приложения, скачать его из App Store. Теперь давайте посмотрим на необходимые шаги.
- Откройте приложение Zoom на своем iPhone или iPad и присоединитесь / проведите встречу.

- Во время видеозвонка нажмите значок «тройная точка» в правом нижнем углу экрана, чтобы получить доступ к дополнительным параметрам.

- Теперь выберите «Виртуальный фон», как показано на скриншоте ниже.

- Здесь вы увидите уже существующий фон, который можно сразу использовать в качестве виртуального фона. Однако вы не ограничены только этим. Нажмите на значок «+» рядом с ним.

- Это откроет вашу библиотеку фотографий. Вы можете выбрать любую фотографию в своей библиотеке для использования в качестве виртуального фона.

- После того, как вы выбрали предпочтительное изображение, нажмите «Готово» в правом нижнем углу, чтобы добавить его в список виртуальных фонов в Zoom.

- Теперь выберите только что добавленный пользовательский фон и нажмите «Закрыть», чтобы вернуться к живому собранию. Вы заметите, что ваш виртуальный фон уже замаскировал ваш реальный фон.

Вот так. Теперь вы знаете, как использовать виртуальный фон во время собрания Zoom прямо со своего iPhone или iPad.
Функция виртуального фона Zoom лучше всего работает с зеленым экраном и равномерным освещением. Это похоже на то, как стримеры маскируют свой фон. Зеленый экран помогает Zoom легко определить разницу между вами и вашим фоном. Тем не менее, эта функция работает нормально, если вы не слишком много двигаетесь.
Если вы используете Zoom на ПК или Mac, вы также можете использовать видео в качестве виртуального фона. Однако максимальное разрешение видео, которое можно использовать в качестве фона, ограничено 1080p. Мы надеемся, что эта функция в какой-то момент будет добавлена и в версию для iOS.
Помимо всего этого, Zoom также позволяет использовать ваши любимые фильтры Snapchat с помощью Snap Camera. Вы также можете поделиться своим экраном iPhone или iPad с другими участниками собрания Zoom за считанные секунды. Это очень полезно, если вы делаете презентации в Интернете.
Мы надеемся, что вам удалось замаскировать свою комнату виртуальным фоном во время встречи Zoom. Что вы думаете об этой удобной функции и насколько хорошо она вам понравилась? Поделитесь своими мыслями и опытом в разделе комментариев ниже.
Программы для Windows, мобильные приложения, игры - ВСЁ БЕСПЛАТНО, в нашем закрытом телеграмм канале - Подписывайтесь:)