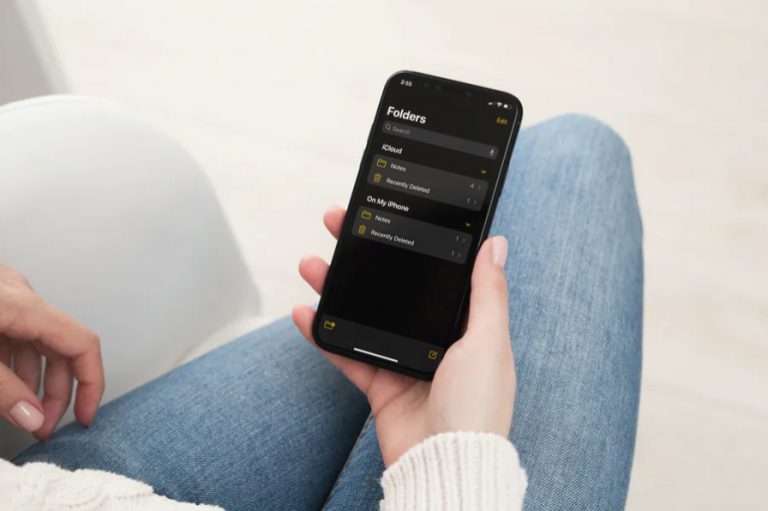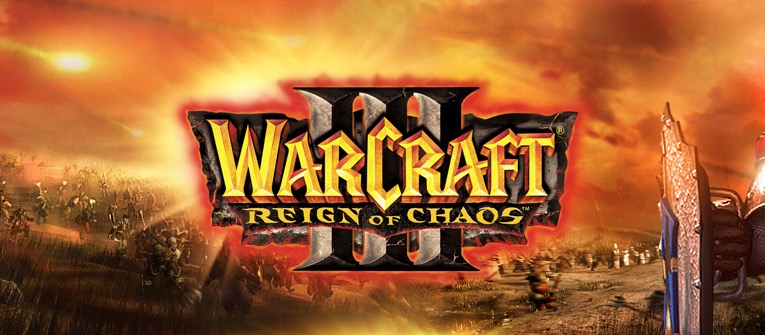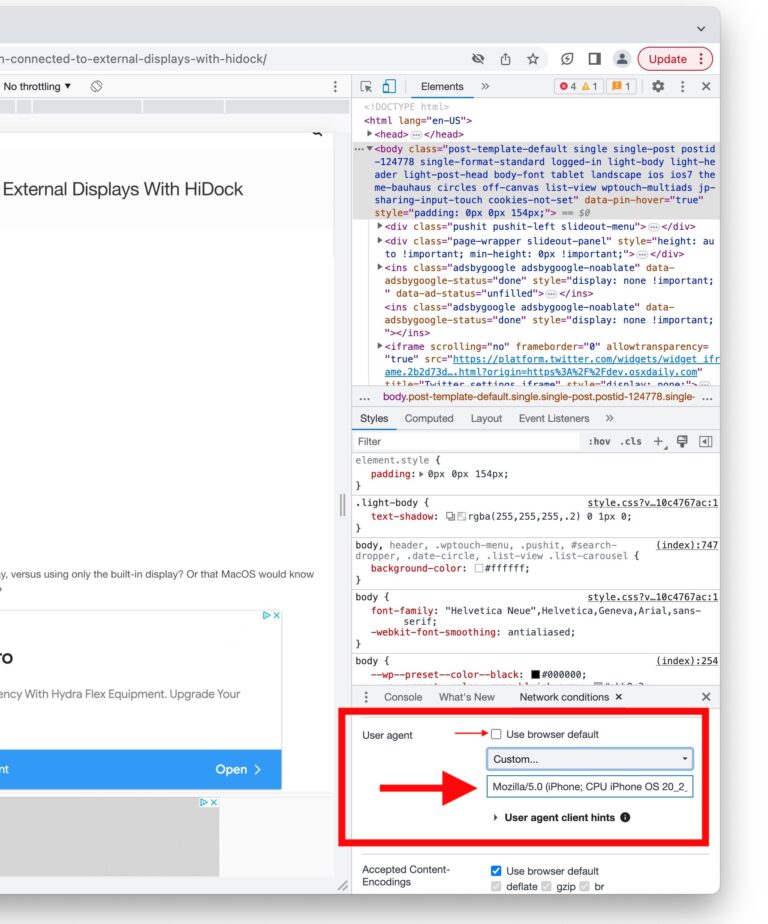Как использовать Sidecar на Mac с iPad в качестве второго дисплея

Искусственный интеллект поможет тебе заработать!
Sidecar позволяет использовать iPad в качестве дополнительного внешнего дисплея с Mac. Эта замечательная функция появилась на Mac с macOS Catalina, и она позволяет расширить рабочий стол Mac на совместимый iPad, дав вам второй монитор без необходимости во втором мониторе.
Программы для Windows, мобильные приложения, игры - ВСЁ БЕСПЛАТНО, в нашем закрытом телеграмм канале - Подписывайтесь:)
Использование Sidecar может быть особенно полезно для тех, кто проводит свои дни за ноутбуком Mac с iPad и хотел бы иметь немного больше места для работы. Вы даже можете использовать свой Apple Pencil с совместимыми приложениями, а поскольку вам не нужно использовать какие-либо кабели, вы можете мгновенно настроить беспроводное соединение с несколькими мониторами на ходу. Внезапно рабочая станция с двумя дисплеями в местной кофейне не так абсурдна, как может показаться.
Как всегда, для использования Sidecar вам понадобится кое-что. С точки зрения программного обеспечения на iPad должна быть установлена iPadOS 13 или новее, а на Mac должна быть установлена macOS 10.15 Catalina или новее. Однако не все оборудование поддерживается, поэтому обязательно проверьте совместимость Sidecar, чтобы убедиться, что ваши устройства поддерживают эту функцию.
Помимо совместимого оборудования и программного обеспечения, вам также необходимо убедиться, что:
- И на Mac, и на iPad включены Bluetooth и Wi-Fi.
- На обоих устройствах должна быть включена передача обслуживания и использоваться одна и та же учетная запись Apple ID / iCloud.
Как использовать Sidecar на Mac с iPad
Предполагая, что у вас есть все необходимое со стороны программного и аппаратного обеспечения, на самом деле использовать Sidecar так просто, как только возможно. На Mac сделайте следующее:
- Перейдите в меню Apple и выберите «Системные настройки» (или
- Нажмите «Sidecar» в параметрах настройки.
- Щелкните раскрывающийся список под «Устройства» и выберите iPad, к которому вы хотите подключиться, в качестве устройства Sidecar.

Экран вашего iPad изменится, чтобы отобразить рабочий стол вашего Mac, и вы сможете использовать его так же, как и любой другой дисплей.
Настройка параметров коляски: боковая панель, сенсорная панель и т. Д.
Как только Sidecar активен на Mac и iPad, вы можете изменить его работу, находясь в разделе Sidecar Системных настроек:
- «Показать боковую панель» активирует боковую панель на вашем iPad. Это обеспечивает легкий доступ к общим ключевым командам. Вы также можете выбрать, где будет отображаться боковая панель.
- «Show Touch Bar» ставит программную замену Touch Bar на iPad. Все, что может появиться на сенсорной панели, также появится здесь. Опять же, вы также можете выбрать место отображения сенсорной панели на экране.
- «Включить двойное нажатие на карандаш» включает функцию, при которой пользователи могут дважды нажимать на сторону Apple Pencil. Текущее приложение должно иметь специальную поддержку этой функции, чтобы работать.

Использование Apple Pencil с коляской
Если у вас есть настройка Apple Pencil с iPad Pro или iPad, вы также можете использовать этот Apple Pencil в коляске.
Apple Pencil также можно использовать вместо мыши или трекпада. Просто коснитесь области экрана, по которой вы обычно щелкаете.
Это также означает, что вы можете использовать Apple Pencil с приложениями Mac, для которых обычно требуется специальный планшет для рисования или графический планшет. С Sidecar вы можете использовать Apple Pencil и iPad, которые у вас уже есть, для выполнения тех же функций.
![]()
Sidecar действительно может изменить вашу многозадачность, особенно если вы используете ноутбук Mac с маленьким экраном. Наличие дополнительного экранного пространства преобразует, поэтому, если у вас есть Mac и iPad, вы обязательно должны попробовать эту функцию.
У нас есть еще масса руководств для Mac и iPad – обязательно ознакомьтесь с ними. Никогда не знаешь, какие крутые трюки ты упускаешь!
Программы для Windows, мобильные приложения, игры - ВСЁ БЕСПЛАТНО, в нашем закрытом телеграмм канале - Подписывайтесь:)