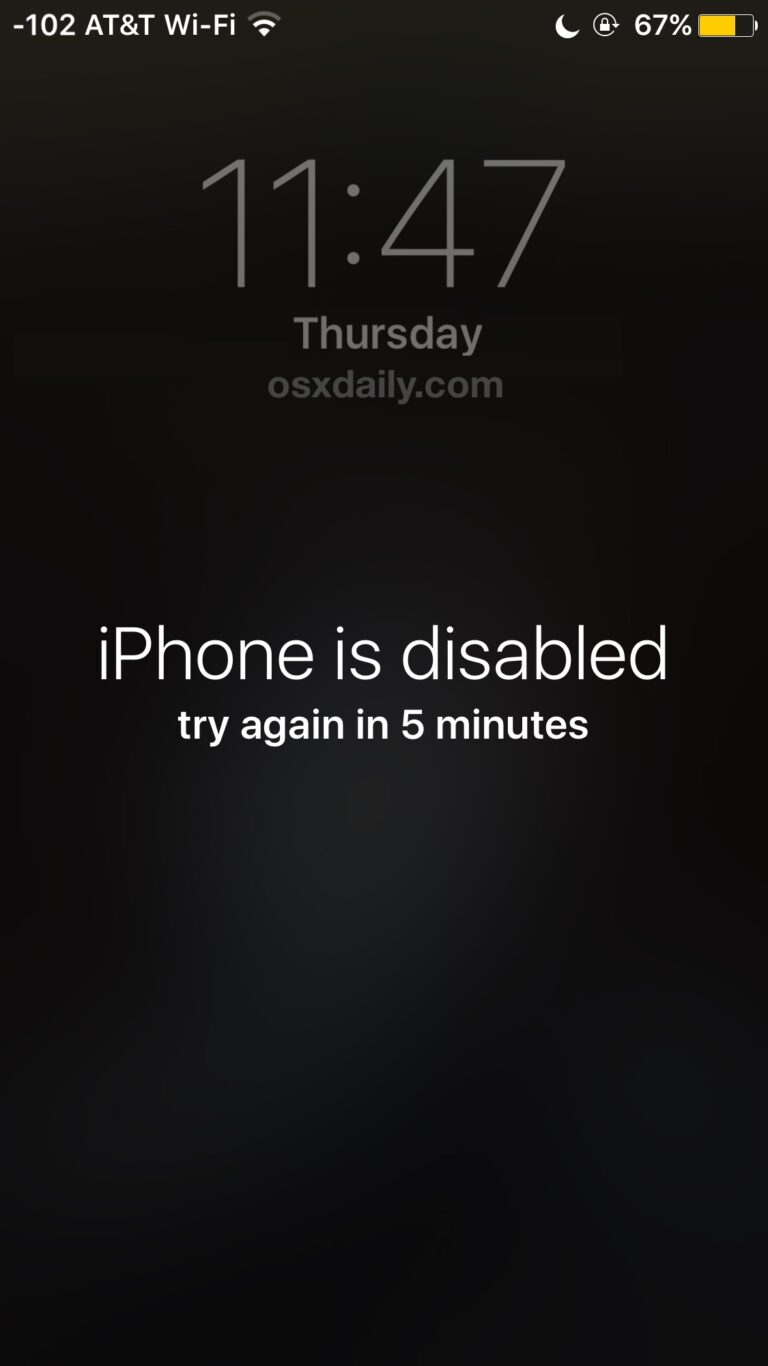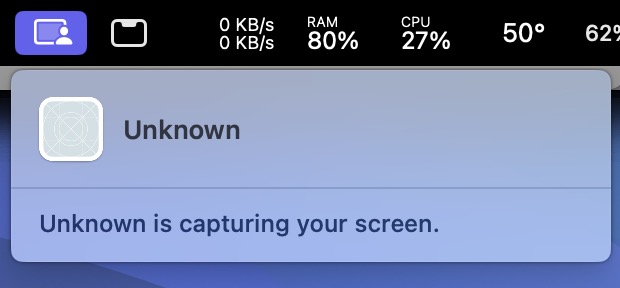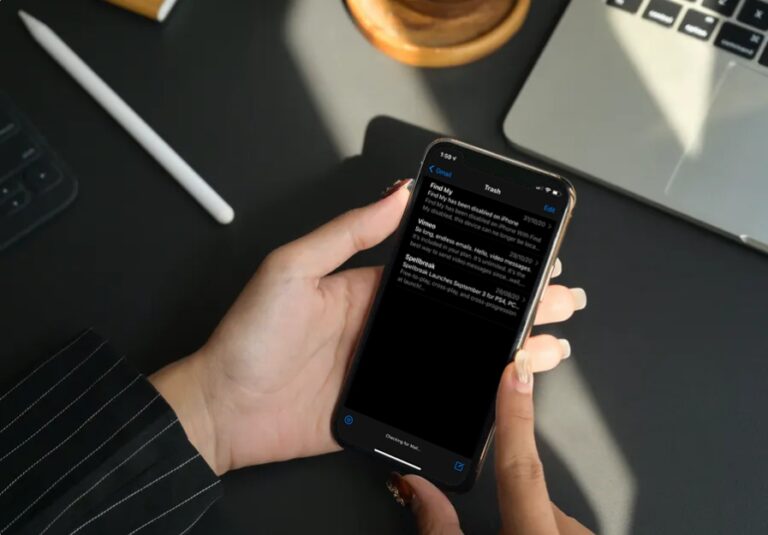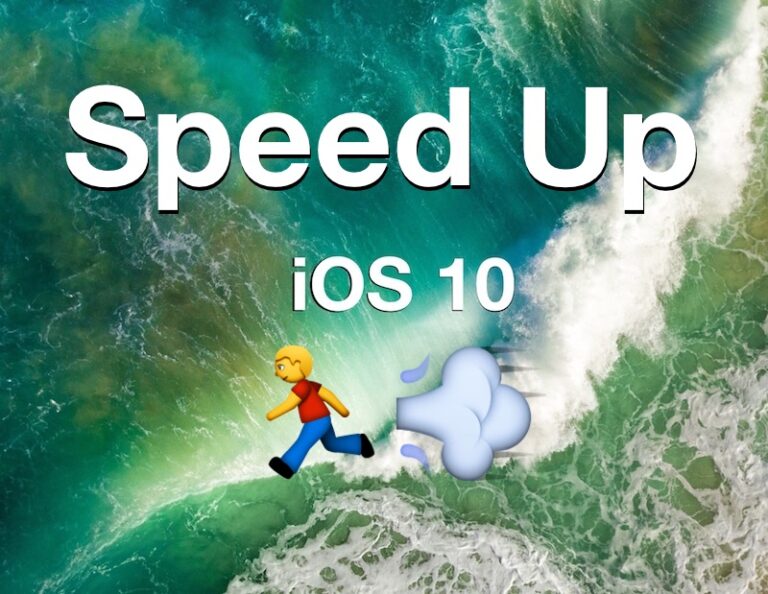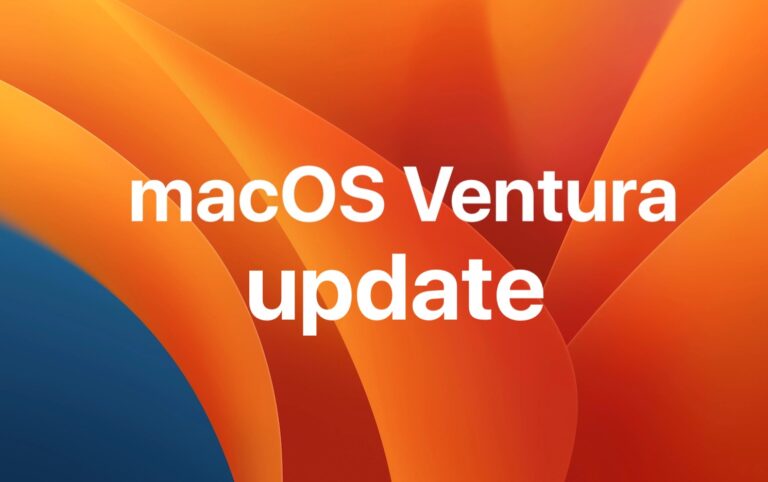Как использовать режим Split View в полноэкранном режиме с Mac OS

Искусственный интеллект поможет тебе заработать!
Split View – это новая функция в Mac OS X, которая позволяет одновременно выводить два приложения в полноэкранный режим и размещать их рядом друг с другом. Например, вы можете перевести окно Safari в полноэкранный режим, а затем разделить его с другим приложением, например Pages. Split View автоматически изменяет размер окон для любого размера экрана, поэтому вам не нужно перетаскивать их, чтобы разместить экран, и его довольно легко использовать, если вы узнаете, как получить доступ и использовать функцию разделения экрана на Mac.
Программы для Windows, мобильные приложения, игры - ВСЁ БЕСПЛАТНО, в нашем закрытом телеграмм канале - Подписывайтесь:)
Это отличная функция для всех, кто хочет сосредоточиться, но исследователи, писатели, студенты и разработчики, вероятно, сочтут ее наиболее полезной. Мы рассмотрим два способа входа в режим разделения экрана или разделенный просмотр на Mac. Конечно, вам понадобится современная версия Mac OS, чтобы иметь эту функцию, все, что новее, чем MacOS X 10.11 (или новее), будет иметь доступ к этой функции разделения экрана на Mac.
Как использовать разделение экрана в Mac OS
Почти все современные приложения для Mac OS поддерживают разделение экрана, если они могут работать в полноэкранном режиме, они также могут разделить экран с другим приложением. Как мы уже упоминали, есть два разных способа войти в режим разделения экрана в приложениях Mac, мы рассмотрим оба из них. Перейдем к этому:
Вход в разделенное представление из любого окна из любого места в Mac OS X
Вероятно, самый простой способ изначально войти в режим Split View – через долгое нажатие на любое окно, зеленая кнопка увеличения.

Вот как это работает. Мы будем использовать Safari и приложение «Словарь» в качестве примеров для разделения экрана в полноэкранном режиме Split View:
- Нажмите и удерживайте зеленую кнопку развертывания активного окна (например, окна Safari).
- Когда окно немного сжимается и фон становится подсвеченным, вы собираетесь войти в разделенный вид, продолжая удерживать зеленую кнопку, перетащите активное окно либо на левую, либо на правую панель, чтобы разместить его там на весь экран.
- Как только вы помещаете первое окно в панель Split View, другая сторона экрана превращается в мини-экспозицию, очень похожую на Mission Control, просто щелкните плитку окна, которую вы хотите открыть в Split View, чтобы другая сторона здесь немедленно отправить его рядом в полноэкранном режиме с разделением



Когда вы выберете другое окно для полноэкранного режима, они будут располагаться рядом друг с другом в режиме Split View:

Вот и все, что, вероятно, звучит сложнее, чем есть на самом деле, поэтому я настоятельно рекомендую попробовать его самостоятельно, поскольку в основном нет ничего, что могло бы пойти не так, как надо, при тестировании. Просто нажмите и удерживайте зеленую кнопку в строке заголовка окна Mac, и вы сами убедитесь, как это работает.
Видео ниже демонстрирует эту функцию в Mac OS X с окном браузера Safari на вашем любимом веб-сайте (osxdaily.com) и в приложении Dictionary:
Вы можете выйти из режима Split View так же, как если бы вы выходили из полноэкранного режима в целом, либо снова нажав зеленую кнопку любого из разделенных окон, либо нажав клавишу Escape. Любой из них оставит Split View в полноэкранном режиме, вернув вас к обычному рабочему столу Mac.
Вы также можете смахнуть в сторону с помощью трекпада с несколькими касаниями или мыши с несколькими касаниями, чтобы вернуться на рабочий стол из разделенного представления, а затем смахнуть назад, чтобы вернуться к вышеупомянутому разделенному представлению.
Использование полноэкранного режима Split View из Mission Control на Mac
Вы также можете войти в разделенный вид из Mission Control, перетаскивая приложения и окна, это немного сложнее по сравнению с методом долгого нажатия зеленой кнопки, описанным выше, но если вы большой поклонник работы из Mission Control, вы оцените это :
- Войдите в Mission Control как обычно, затем перетащите любое приложение или окно в самый верх экрана и отпустите его, это переведет его в полноэкранный режим на этом экране.
- Теперь перетащите другое приложение или окно на ту же миниатюру экрана, это приведет к тому, что эти два приложения войдут в разделенный вид вместе.
- Нажмите на маленькую миниатюру, чтобы войти в разделенный вид для этих двух приложений или окон.
Как обычно, вы можете провести пальцем влево или вправо, чтобы вернуться на рабочий стол, или нажмите клавишу Escape, чтобы выйти из полноэкранного режима / режима разделенного просмотра.
Программы для Windows, мобильные приложения, игры - ВСЁ БЕСПЛАТНО, в нашем закрытом телеграмм канале - Подписывайтесь:)