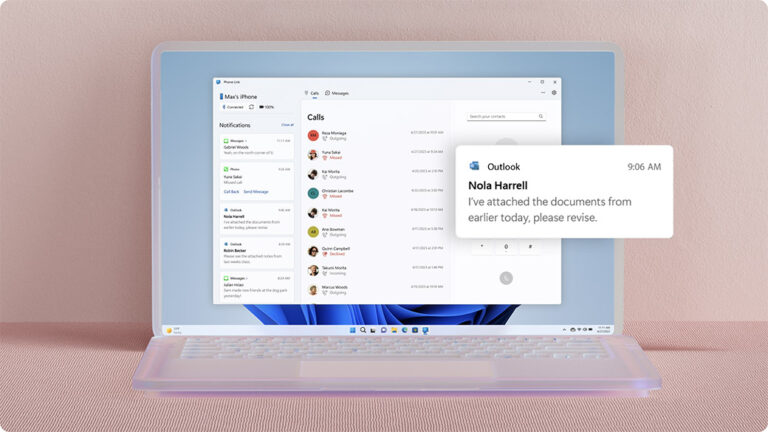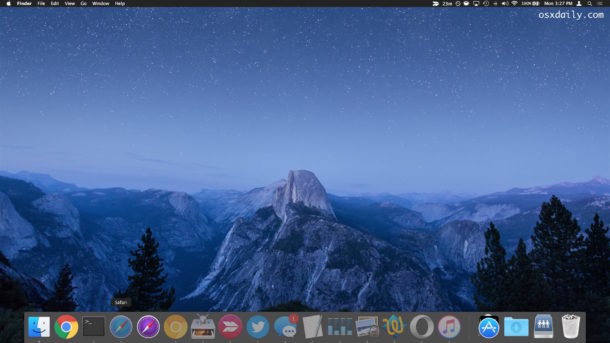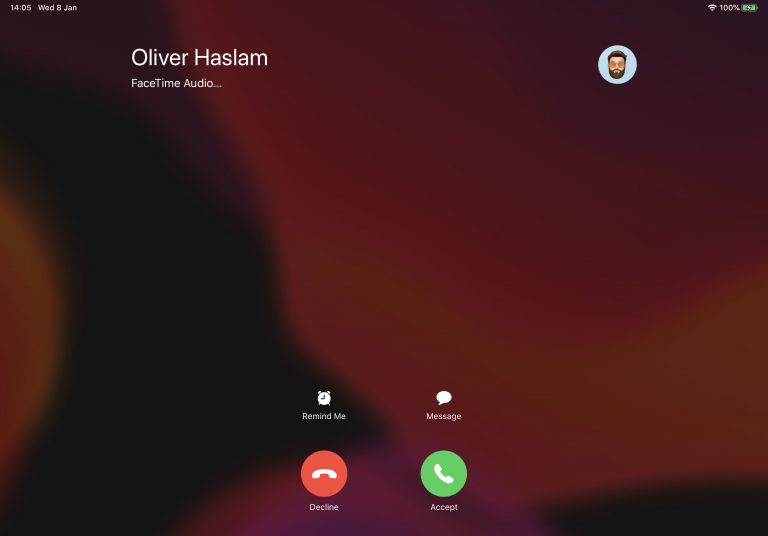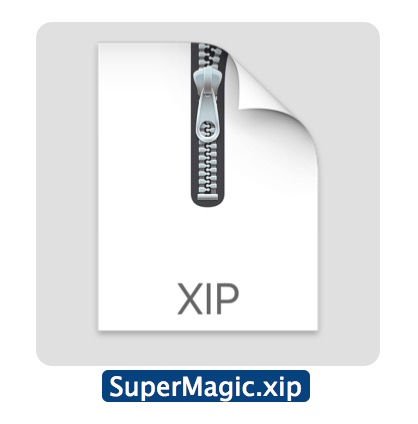Как использовать клавиатуру ПК с Windows на Mac, переназначив клавиши Command и Option

Искусственный интеллект поможет тебе заработать!
Mac могут использовать почти все клавиатуры, созданные для ПК с Windows, будь то USB или Bluetooth, но вы можете заметить, что раскладка некоторых клавиш-модификаторов на клавиатуре Mac отличается от раскладки клавиатуры Windows. В частности, клавиши WINDOWS и ALT на клавиатуре Windows переключаются по сравнению с раскладкой клавиш OPTION / ALT и COMMAND на клавиатуре Mac. Это может привести к ошибочным сочетаниям клавиш или другому неожиданному поведению нажатия клавиш при использовании клавиатуры ПК с Mac.
Программы для Windows, мобильные приложения, игры - ВСЁ БЕСПЛАТНО, в нашем закрытом телеграмм канале - Подписывайтесь:)
Простое решение этой проблемы – переназначить клавиши Windows и ALT, а также клавиши command и option / alt на клавиатуре ПК с Windows, подключенной к Mac, так что раскладки клавиатуры будут имитировать ожидания, основанные на стандартной раскладке клавиш-модификаторов Apple, а не на клавиатуре ПК. Для большинства пользователей Mac, которые подключают клавиатуру ПК к своему Mac, это значительно улучшит их набор текста при использовании клавиатуры ПК.
Использование клавиатуры ПК с Windows на Mac с переназначенными клавишами Windows и ALT
Этот трюк работает одинаково со всеми клавиатурами Windows и ПК со стандартной раскладкой клавиш CTRL / Windows / ALT и всеми версиями Mac OS:
- Подключите клавиатуру ПК с Windows к Mac, как обычно, через USB или Bluetooth.
- Откройте меню Apple и выберите «Системные настройки».
- Нажмите «Клавиатура».
- Выберите вкладку «Клавиатура» и нажмите кнопку «Клавиши-модификаторы» в правом нижнем углу панели настроек.
- Выберите клавиатуру ПК из раскрывающегося меню «Выбрать клавиатуру» в верхней части экрана клавиш-модификаторов, чтобы убедиться, что вы изменяете правильную клавиатуру, подключенную к Mac.
- Щелкните раскрывающийся список рядом с «OPTION Key» и выберите «Command».
- Щелкните раскрывающийся список рядом с «Ключ КОМАНДЫ» и выберите «Вариант».
- Нажмите «ОК» и проверьте заново переназначенные клавиши клавиатуры *


После завершения у вас будет новая цифровая раскладка клавиш клавиатуры ПК с Windows при использовании на Mac:
- Клавиша WINDOWS становится клавишей ALT / OPTION в Mac OS
- Клавиша ALT становится клавишей COMMAND в Mac OS
* ЗАМЕТКА: На некоторых клавиатурах ПК также переключаются клавиши «CNTRL» и «ALT» по сравнению со стандартной раскладкой клавиш Mac. Если возможно, смените их тем же трюком с ключом-модификатором, который описан выше.
Простой способ подтвердить, что клавиши-модификаторы клавиатуры переключаются должным образом, – это вызвать сочетание клавиш, например снимок экрана (Command Shift 3) или команду Close Window (Command + W). Он должен работать так, как вы ожидаете, исходя из раскладки клавиатуры Mac.
Очевидно, что это не изменит фактический внешний вид физической клавиатуры, поэтому вам придется привыкнуть к тому, что клавиши говорят одно, а делают другое. Но если вы в основном набираете текст и никогда не смотрите на руки при наборе текста, это не должно быть проблемой.
По сути, вы меняете местами клавиатуру Windows ПК с Windows и клавиши ALT (которые становятся клавишами Command и Option / ALT при подключении к Mac), что ставит их в соответствие с раскладкой этих кнопок по умолчанию для Mac и Apple. Таким образом, клавиша Windows на клавиатуре ПК с Windows становится новой клавишей ALT / OPTION на Mac, а клавиша ALT на клавиатуре ПК с Windows становится новой клавишей КОМАНДА на Mac, как и на клавиатуре Apple.
Например, вот клавиатура ПК с Windows с другой раскладкой клавиш-модификаторов, чем раскладка клавиатуры Apple:

А вот клавиатура Apple с раскладкой клавиш-модификаторов, отличной от клавиатуры ПК с Windows:

Таким образом, вы можете понять, почему переключение поведения клавиш-модификаторов при подключении клавиатуры ПК к Mac может быть полезным.
Этот трюк должен быть особенно полезен для пользователей Mac, у которых есть любимая клавиатура ПК, которую они хотят использовать, или, возможно, по той или иной причине они предпочитают конкретную клавиатуру ПК с Windows. И да, этот совет работает одинаково независимо от клавиатуры ПК с Windows, подключенной к Mac, и независимо от операционной системы Mac или самого Mac. Таким образом вы можете переключать клавиши-модификаторы в любом выпуске и с любой клавиатурой.
Кстати, если вы приходите на Mac из мира Windows, возможно, именно поэтому у вас в первую очередь используется клавиатура Windows PC на Mac, вы, вероятно, оцените изучение эквивалентов кнопок Home и END на компьютере. Клавиатура Mac, эквивалент кнопки Print Screen на Mac, потенциальное использование клавиши Delete в качестве Forward DEL на Mac или обнаружение того, как использовать Page Up и Page Down на клавиатуре Mac, а также понимание того, что и где OPTION или Клавиша ALT есть и на Mac.
Итак, попробуйте это, если у вас есть клавиатура Windows, которую вы хотите использовать с Mac, или если вы хотите попробовать внешнюю клавиатуру ПК на Mac, тогда вперед и не стесняйтесь, потому что простая замена этих двух клавиш-модификаторов может устранение одного из самых больших неудобств при использовании клавиатуры ПК с Windows на Mac.
Если у вас есть другие полезные советы по использованию клавиатуры Windows или ПК на Mac, поделитесь ими с нами в комментариях ниже!
Программы для Windows, мобильные приложения, игры - ВСЁ БЕСПЛАТНО, в нашем закрытом телеграмм канале - Подписывайтесь:)