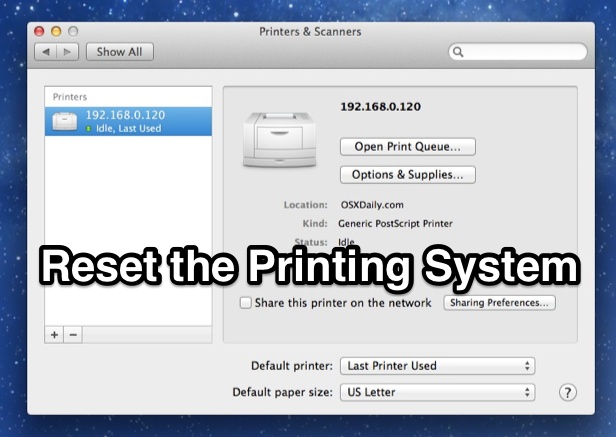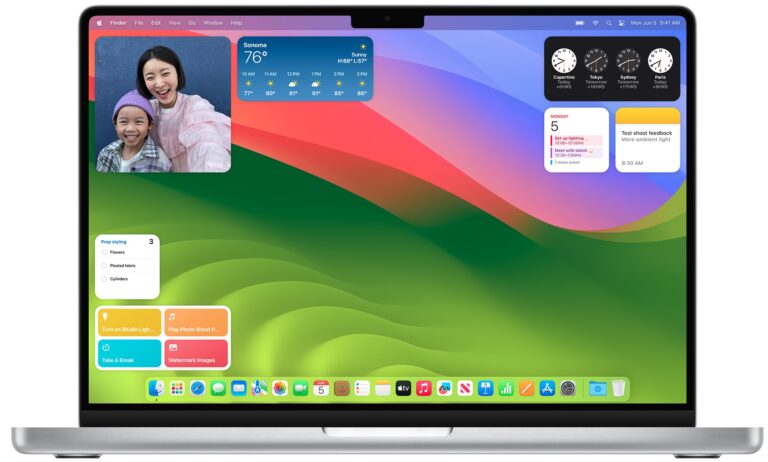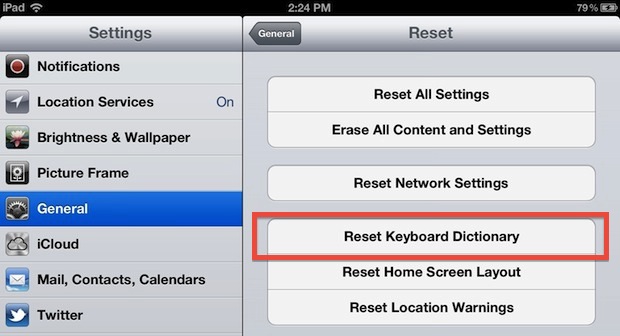Как использовать карты Google с CarPlay

Искусственный интеллект поможет тебе заработать!
Некоторые пользователи CarPlay могут предпочесть использовать Google Maps на CarPlay вместо Apple Maps. Использовать Google Maps в CarPlay просто, и вы можете легко заменить значок карты на устройстве CarPlay на Google Maps (или даже Waze), если хотите. Мы покажем вам, как добавить Google Maps в CarPlay, а также как заменить Apple Maps на Google Maps, если это ваш предпочтительный инструмент для карт, навигации и маршрутов.
Программы для Windows, мобильные приложения, игры - ВСЁ БЕСПЛАТНО, в нашем закрытом телеграмм канале - Подписывайтесь:)
Требования для использования Google Maps на CarPlay довольно просты: iPhone должен работать под управлением iOS 12 или более поздней версии, на iPhone должна быть установлена новая версия Google Maps (обновите приложение, если вы не уверены или скачать из App Store), и у вас должен быть автомобиль CarPlay или приемник CarPlay. Кроме того, вам просто нужно настроить CarPlay с iPhone, и вы готовы к работе.
Как использовать Google Maps на CarPlay
- Принесите iPhone в машину с CarPlay, если вы еще этого не сделали, и убедитесь, что они работают должным образом.
- Откройте приложение «Настройки» на iPhone.
- Перейдите в «Общие» и затем выберите «CarPlay».
- Выберите автомобиль с CarPlay
- Найдите Google Maps на экране, а затем нажмите и удерживайте значок Google Maps, чтобы перетащить его на основной главный экран CarPlay для быстрого доступа.
- По выбору: заменить Apple Maps на Google Maps в CarPlay, переместите значок Apple Maps в другое место и сделайте значок Google Maps более заметным
- Выйдите из настроек CarPlay на iPhone
- Используйте CarPlay в автомобиле как обычно
Теперь вы просто запускаете Карты Google в CarPlay, как любое другое приложение CarPlay, и используете Карты Google с CarPlay.
![]()
Запуск Google Maps немедленно откроет его на CarPlay в качестве навигационного приложения, как демонстрирует это красивое изображение от Google:

Обратите внимание, что в настоящее время невозможно полностью заменить Apple Maps на Google Maps для поведения по умолчанию или таких вещей, как запросы навигации Siri, но возможно, что это изменится в будущем.
Как добавить приложение Google Maps в CarPlay
Предполагая, что Google Maps установлены на iPhone и iPhone настроен с помощью CarPlay, тогда Google Maps должны быть доступны сразу с CarPlay, но иногда его нет или удаляют. Если вы не видите Google Maps, доступные в CarPlay, и уверены, что используете iOS 12 или более позднюю версию с новой версией Google Maps, вы можете добавить приложение Google Maps прямо в CarPlay, выполнив следующие действия:
- Откройте «Настройки» iPhone.
- Выберите «Общие», затем нажмите «CarPlay», а затем нажмите название своей машины.
- Найдите приложение Google Maps в списке, а затем нажмите кнопку «+» с плюсом, чтобы добавить его в CarPlay.
Если вы не знаете, как настроить и использовать CarPlay, вы можете выполнить эти инструкции, чтобы настроить его. Не все автомобили поддерживают CarPlay по умолчанию, а для некоторых требуется установка стереосистемы, совместимой с CarPlay стороннего производителя.
Многие общие советы Google Maps для вождения будут работать в CarPlay как для голосовой навигации, так и для других целей, но очевидно, что те, которые относятся к приложению для телефона или настольного компьютера, будут другими или недоступны.
Могу ли я заменить Карты Google в качестве CarPlay по умолчанию для Siri вместо Apple Maps?
Независимо от того, есть ли у вас Google Maps на iPhone с CarPlay или нет, Siri продолжит использовать Apple Maps по умолчанию, если вы вызываете Siri и запрашиваете направление или навигацию куда-нибудь. Таким образом, если вы хотите использовать Google Maps по умолчанию, вы должны открывать их вручную в CarPlay, а не запрашивать направление у Siri.
По сути, это означает, что если вы хотите заменить Apple Maps на Google Maps в CarPlay, вы должны переместить Google Maps, чтобы они были более заметными, а Apple Maps разместили в менее заметном месте, а затем не забудьте вместо этого запустить Google Maps. Это может измениться в будущем, но в настоящее время CarPlay и Карты работают таким образом.
Знаете ли вы о каких-либо других интересных советах, приемах или решениях, позволяющих улучшить работу Google Maps с CarPlay? Поделитесь с нами в комментариях ниже!
Программы для Windows, мобильные приложения, игры - ВСЁ БЕСПЛАТНО, в нашем закрытом телеграмм канале - Подписывайтесь:)