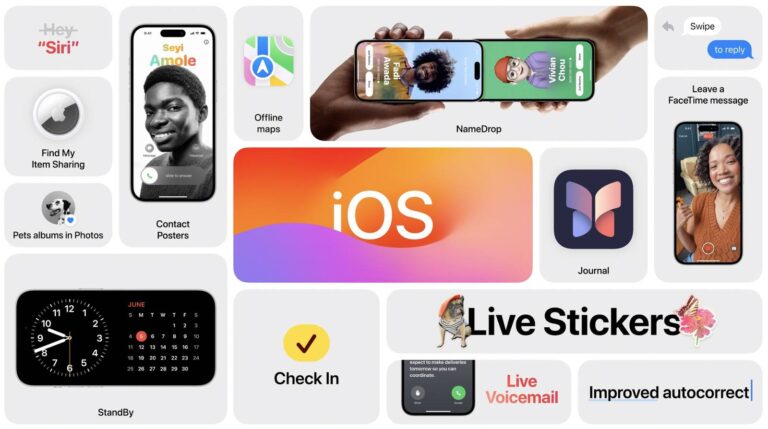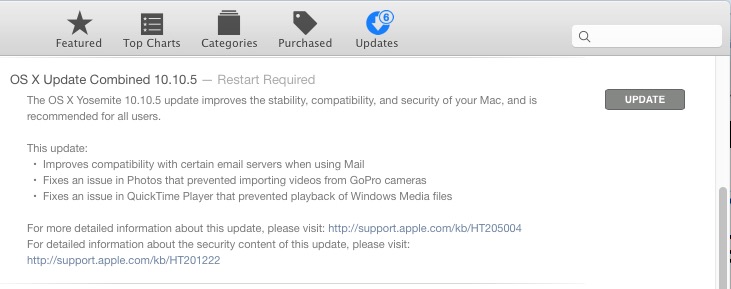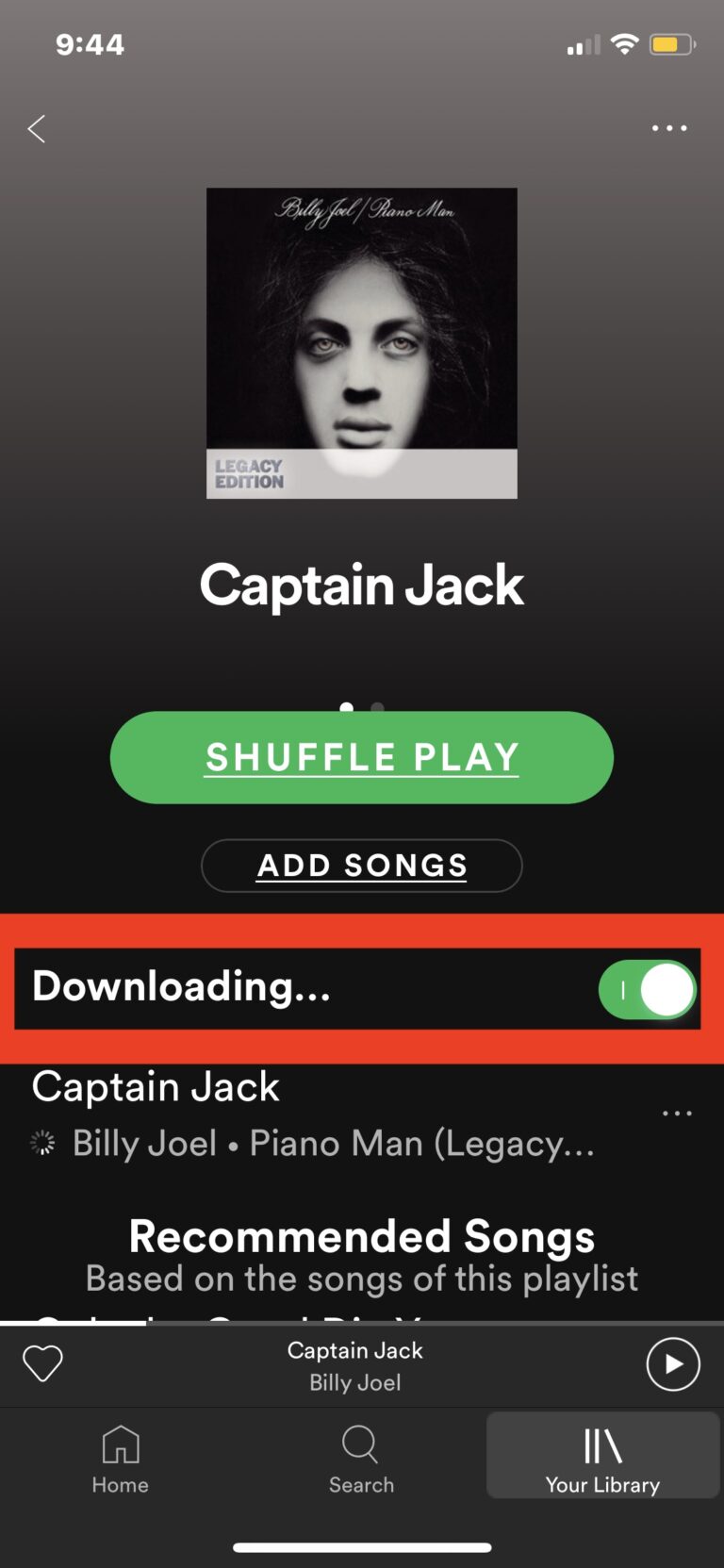Как использовать картинку в картинке с YouTube на iPhone и iPad

Искусственный интеллект поможет тебе заработать!
Режим видео «картинка в картинке» – это функция, которая нравится многим пользователям iPhone и iPad, благодаря которой видео может зависать над другим контентом, когда они используют свои устройства. Например, вы можете воспроизвести видео из Интернета, проверяя свою электронную почту.
Программы для Windows, мобильные приложения, игры - ВСЁ БЕСПЛАТНО, в нашем закрытом телеграмм канале - Подписывайтесь:)
В iPad уже давно используется PiP, как и в Mac, и если на вашем iPhone установлена iOS 14 или более поздняя версия, она будет доступна и там. Но до недавнего времени приложение YouTube не поддерживало видеорежим «Картинка в картинке», и хотя он поддерживает сейчас, вы также можете использовать «Картинка в картинке» с YouTube на iPhone или iPad через Интернет, что остается вариантом, если вы обнаружите, что картинка в картинке не работает в приложении YouTube, вы не можете обновить приложение или, возможно, вы просто предпочитаете Интернет.
Как использовать картинку в картинке с YouTube на iPhone или iPad
Обходной путь – использовать режим Safari «Картинка в картинке» для воспроизведения YouTube в плавающем окне.
- Запустите «Safari» на главном экране iPhone и перейдите в youtube.com.

- Затем найдите и нажмите видео, которое хотите посмотреть на YouTube.

- Нажмите один раз на видео, чтобы получить доступ к элементам управления воспроизведением, а затем нажмите на значок полноэкранного режима, как показано на снимке экрана ниже.

- Теперь нажмите еще раз на видео, чтобы получить доступ к меню воспроизведения. Здесь вы найдете возможность смотреть видео в режиме «Картинка в картинке». Нажмите на всплывающий значок, чтобы продолжить просмотр видео в плавающем окне.

- На этом этапе вы можете выйти из приложения Safari и продолжить просмотр видео с домашнего экрана или другого приложения. Вы можете изменить размер плавающего окна видео, сжимая или сжимая двумя пальцами.

- Коснитесь плавающего окна один раз, и вы получите доступ к элементам управления воспроизведением. Чтобы выйти из режима «Картинка в картинке», нажмите всплывающий значок в правом верхнем углу плавающего окна, и видео вернется на место в Safari. Чтобы остановить воспроизведение видео, просто нажмите «X», как показано здесь.

Это почти все, что нужно сделать. Теперь вы знаете, как смотреть видео на YouTube в плавающем окне, несмотря на отсутствие официальной поддержки.
Режим «Картинка в картинке» – это функция, которая уже давно доступна на смартфонах Android. Даже собственные iPad от Apple поддерживают функцию «Картинка в картинке» с тех пор, как вышла iOS 9 пять лет назад. Итак, приятно видеть, что эта функция наконец-то появилась на iPhone. Однако, в отличие от режима PiP Android, который работает с Google Maps, функция «картинка в картинке» в iOS 14 строго ограничена видео, по крайней мере, в обозримом будущем.
Учитывая, что несколько других популярных приложений, таких как Netflix, Twitch, Disney +, изначально поддерживают Picture-in-Picture, не совсем понятно, почему YouTube не поддерживал эту функцию, но какое-то время она также была ограничена подписками YouTube Premium, как и его функция фонового воспроизведения.
Однако это не только YouTube, поскольку есть несколько других сторонних приложений, которые не были обновлены для поддержки режима «картинка в картинке». Хотя мы можем ожидать, что это изменится в будущем, в конечном итоге разработчик должен поддержать это. А пока вы можете узнать, как использовать режим «картинка в картинке» на iPhone с помощью поддерживаемых приложений, если вам интересно.
Мы надеемся, что вы смогли максимально эффективно использовать режим «Картинка в картинке», выполняя одновременно несколько задач на своем iPhone. Когда вы чаще всего используете эту функцию? Какая ваша любимая функция iOS 14 на данный момент? Делитесь своими ценными мыслями и мнениями в разделе комментариев ниже.
Программы для Windows, мобильные приложения, игры - ВСЁ БЕСПЛАТНО, в нашем закрытом телеграмм канале - Подписывайтесь:)