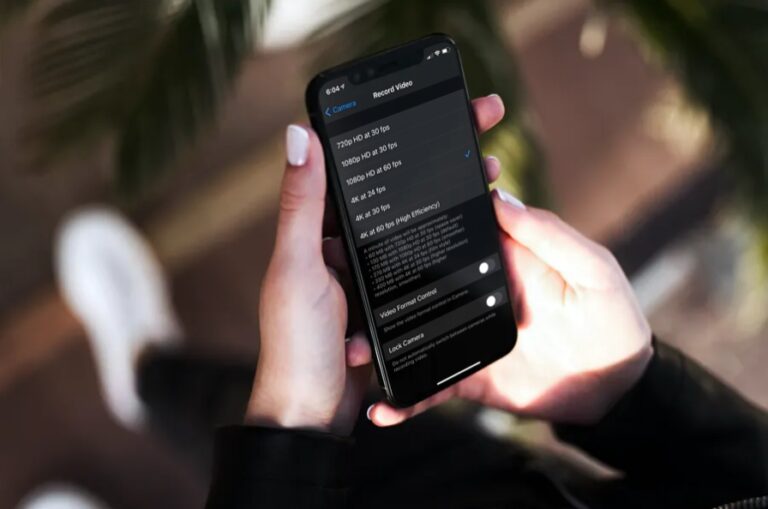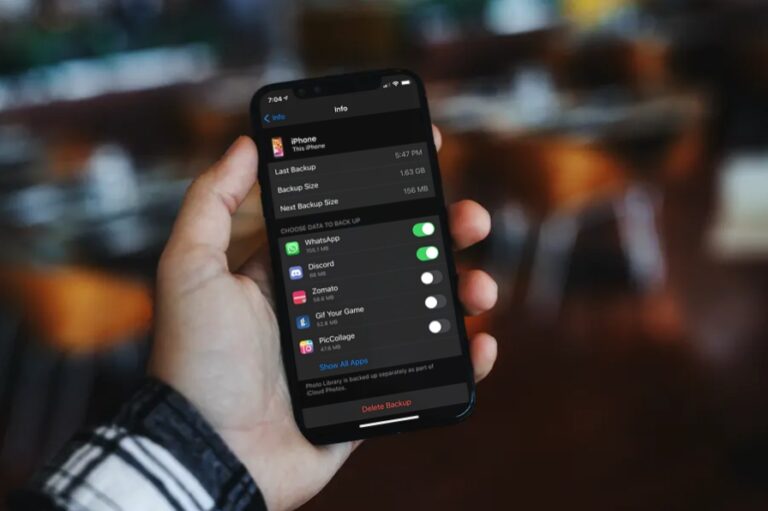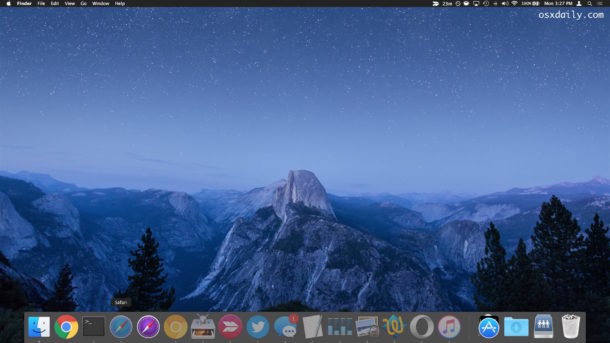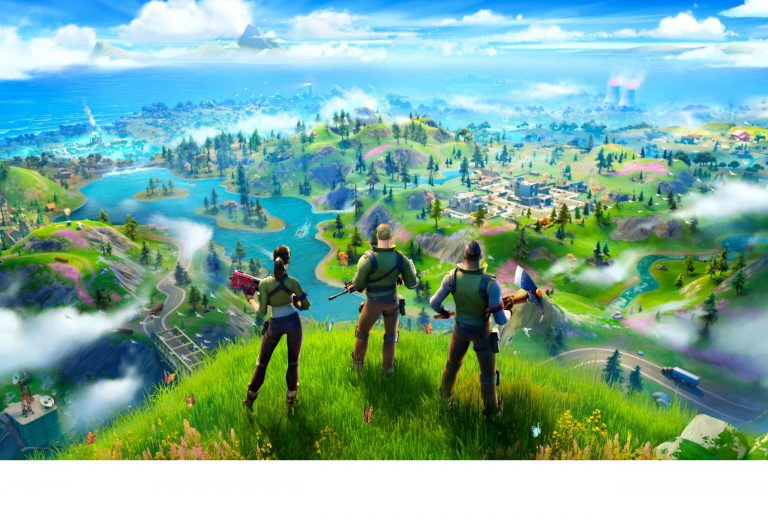Как использовать функцию уменьшения движения на Mac, чтобы отключить большинство анимаций

Искусственный интеллект поможет тебе заработать!
Mac имеет множество визуальных анимаций, которые рисуются на экране, когда вы выполняете различные действия в операционной системе, будь то увеличение и уменьшение масштаба при открытии Mission Control или перемещение между рабочими столами в Spaces, среди прочего. Они обеспечивают приятное визуальное наслаждение, но некоторые пользователи могут обнаружить, что анимация вызывает укачивание или служит ненужным блеском.
Программы для Windows, мобильные приложения, игры - ВСЁ БЕСПЛАТНО, в нашем закрытом телеграмм канале - Подписывайтесь:)
Если вы хотите отключить анимацию в Mac OS, вы можете переключить настройку под названием «Уменьшить движение», которая значительно уменьшает анимацию интерфейса на Mac.
Как отключить большинство анимаций Mac с помощью функции Reduce Motion
- Вытяните меню Apple и выберите «Системные настройки».
- Выберите «Доступность» на панели настроек.
- Выберите параметр «Показать» в меню слева в разделе «Специальные возможности».
- Найдите и установите флажок «Уменьшить движение», чтобы отключить большую часть анимации в Mac OS.



Открытие и закрытие Mission Control – один из самых ярких примеров того, как Reduce Motion имеет большое влияние, превращая анимацию движущегося окна в простой эффект перехода.
Точно так же переключение между областями рабочего стола больше не будет перемещать рабочий стол на экран и выключаться, вместо этого это будет плавная анимация.

Анимированный gif пытается продемонстрировать это уменьшение анимации в Mission Control, хотя в конечном итоге, если вы хотите увидеть это сами, вам нужно просто включить настройку Reduce Motion и увидеть это.
Некоторые анимации сохраняются даже при включенной этой функции, например, Mac App Store по-прежнему сжимается и перемещается со всех сторон, независимо от того, как установлено уменьшение движения. Но использование «Уменьшить движение» на Mac отключит автоматическое воспроизведение видео в Mac App Store.
Хотя некоторые пользователи Mac могут включить «Уменьшить движение», чтобы остановить отображение анимации по разным причинам, другим, иногда желательным, побочным эффектом использования «Уменьшение движения» является то, что он может ускорить некоторые Mac (или, по крайней мере, восприятие скорости). Точно так же использование Уменьшить движение в приложении «Фото» для Mac также может ускорить работу приложения «Фото». Если вы стремитесь к повышению производительности, отключение прозрачности интерфейса на Mac также может быть желательным, поскольку это снижает требования к ресурсам для визуализации различных окон и элементов интерфейса.
Хотя это, очевидно, ориентировано на Mac, если у вас есть iPhone или ipAd, вы также можете отключить анимацию в iOS с помощью параметра «Уменьшить движение» на iPhone и iPad, что дает аналогичный результат превращения многих анимаций в красивый и быстрый переход затухания. эффект вместо этого.
Программы для Windows, мобильные приложения, игры - ВСЁ БЕСПЛАТНО, в нашем закрытом телеграмм канале - Подписывайтесь:)