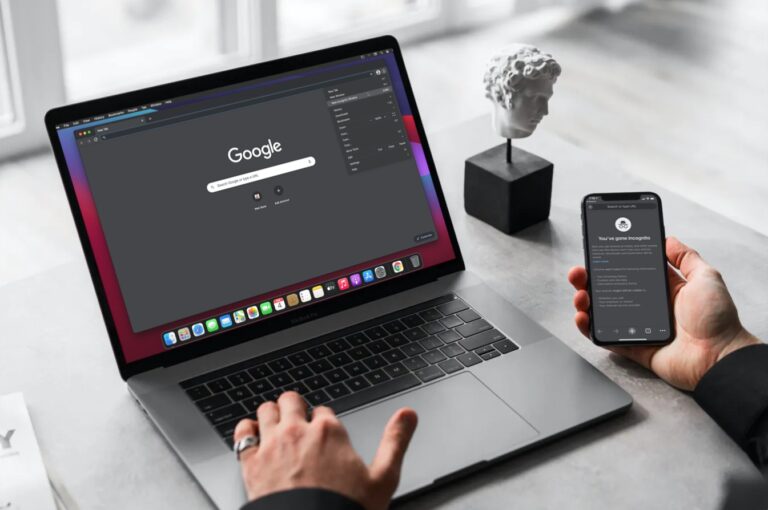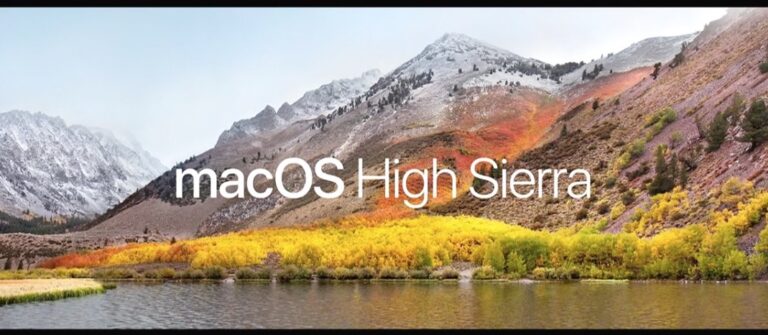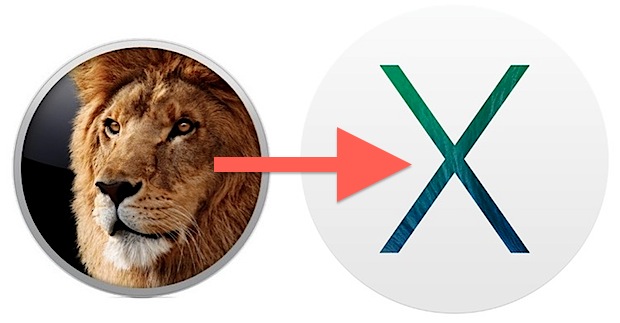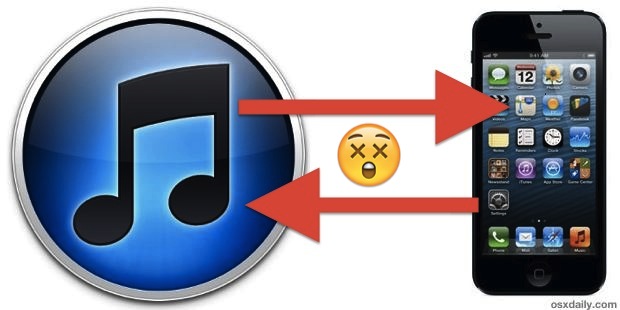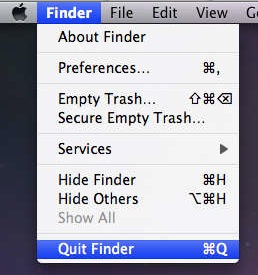Как использовать Continuity Camera на Mac для сканирования документов или фотосъемки на iPhone или iPad

Искусственный интеллект поможет тебе заработать!
Камера Continuity – отличная функция, доступная в последних версиях MacOS, которая позволяет Mac мгновенно использовать iPhone или iPad для сканирования документов или фотосъемки с помощью камеры этого устройства iOS. Это позволяет вам использовать камеру высокого разрешения iPhone или iPad прямо с Mac как неотъемлемую часть вашего рабочего процесса, делая снимок прямо из приложения или самого Finder с немедленным импортом, без необходимости использования AirDrop или любого другого метод передачи файлов для передачи изображения с устройства iOS на Mac.
Программы для Windows, мобильные приложения, игры - ВСЁ БЕСПЛАТНО, в нашем закрытом телеграмм канале - Подписывайтесь:)
Системные требования Continuity Camera: и Mac, и устройство iOS должны быть в одной сети Wi-Fi и иметь включенный Bluetooth, оба устройства должны быть зарегистрированы в одной учетной записи Apple ID и iCloud, а системное программное обеспечение должно быть MacOS Mojave 10.14 или новее на Mac и iOS 12. или более поздней версии на iPhone или iPad. Помимо этого, нужно просто знать, где получить доступ к этой функции и как использовать Continuity Camera, чтобы заставить ее работать.
Как использовать Continuity Camera на Mac с iPhone или iPad
Continuity Camera работает в Finder на Mac, а также в новых версиях Pages, Keynote, Numbers, Notes, Mail, Messages и TextEdit. Использование камеры Continuity Camera немного отличается в зависимости от того, как вы получаете к ней доступ на Mac, но мы покажем вам, как она работает в приложениях Mac, а также в Finder.
Использование камеры Continuity в приложениях Mac
Хотите сразу сделать снимок и импортировать его в приложение Mac? Может быть, вы хотите быстро отсканировать документ, чтобы вставить его в текущий активный файл? Вы можете сделать то же самое с Continuity Camera, вот как это работает:
- Откройте совместимое приложение, например TextEdit или Pages, затем щелкните правой кнопкой мыши (или Control + Click) в открытом документе.
- Выберите «Вставить с iPhone или iPad», а затем выберите «Сделать фото» или «Сканировать документы» во всплывающем меню, выбрав устройство iOS, которое вы хотите использовать в качестве камеры.
- Теперь, взяв iPhone или iPad в руки, используйте камеру как обычно и сделайте снимок или наведите его на документ.
- Подождите, и фотография или отсканированное изображение мгновенно появятся с iPhone или iPad в документе на Mac.



Для фотосъемки используется камера iPhone или iPad в обычном фото-режиме, тогда как для сканирования документа используется камера устройства iOS с программной обработкой, которая служит в качестве быстрого сканера «наведи и снимай».
Использование Continuity Camera из Mac Finder
Хотите быстро сделать снимок или отсканировать документ с помощью iPhone или iPad и мгновенно отобразить файл на Mac? Continuity Camera упрощает это:
- На рабочем столе Mac или в папке щелкните правой кнопкой мыши (или Control + Click) в любом месте и выберите «Импортировать с iPhone или iPad», а затем выберите «Сделать фото» или «Сканировать документ» во всплывающем меню.
- Теперь возьмите iPhone или iPad, используйте камеру устройства и отсканируйте документ.
- Фотография или отсканированный документ мгновенно появится в папке Finder или на рабочем столе.


В приведенных здесь примерах снимков экрана показано, как Continuity Camera использует камеру iPhone для создания фотографии, которая мгновенно появляется на Mac, но функция сканирования документа работает точно так же, за исключением того, что она использует функцию сканирования iOS для обработки изображения для оптимальной репликации сканера. . И хотя здесь мы используем iPhone, вы можете использовать iPad точно так же.
Камера Continuity не работает в MacOS? Советы по устранению неполадок
Если у вас возникли проблемы с неработающей камерой Continuity, устранить ее обычно довольно просто. Во-первых, помните, что Continuity Camera имеет ряд системных требований, которые должны быть выполнены, прежде чем функция заработает:
- На iPhone или iPad должна быть установлена iOS 12 или новее.
- На Mac должна быть установлена macOS 10.14 Mojave или новее.
- И на Mac, и на устройстве iOS должен быть включен Bluetooth и включен Wi-Fi, когда они подключены к одной сети.
- И Mac, и устройство iOS должны быть авторизованы в iCloud с одним и тем же Apple ID.
- Устройства должны находиться в некоторой близости друг от друга.
Если все эти требования соблюдены, а камера Continuity Camera по-прежнему не работает, некоторые из следующих действий могут решить проблемы:
- Выключите и снова включите Bluetooth в iOS и на Mac
- Выключите и снова включите Wi-Fi в iOS и Mac
- Перезагрузите Mac
- Перезагрузите iPhone или iPad
- Убедитесь, что камера iPhone или iPad в настоящее время не используется другим приложением.
Обычно эти простые шаги решают большинство проблем с камерой Continuity, когда она не работает, особенно если вы получаете сообщение об ошибке на Mac, в котором говорится: «Не удалось импортировать с iPhone / iPad – истекло время ожидания устройства».

Конечно, многие люди также регулярно используют AirDrop для передачи фотографий и документов с iPhone на Mac (и наоборот), но Continuity Camera делает это немного более мгновенным и плавным для конкретного рабочего процесса, когда камера устройств iOS необходима для сканирования документ или сделать снимок.
Камера Continuity – это всего лишь одна из множества функций Continuity, доступных на Mac, iPhone и iPad, набора функций, предназначенных для того, чтобы экосистема устройств Apple работала в гармонии друг с другом и обеспечивала плавный переход работы с одного устройства на другое. . Некоторые из других наиболее полезных трюков с непрерывностью включают использование универсального буфера обмена для копирования и вставки между Mac, iPhone и iPad, использование HandOff для передачи сеансов приложений с iOS на Mac и наоборот, а также выполнение вызовов iPhone с Mac.
Если у вас есть какие-либо советы, рекомендации или опыт работы с камерой Continuity Camera на Mac с помощью iPhone или iPad, поделитесь с нами в комментариях ниже!
Программы для Windows, мобильные приложения, игры - ВСЁ БЕСПЛАТНО, в нашем закрытом телеграмм канале - Подписывайтесь:)