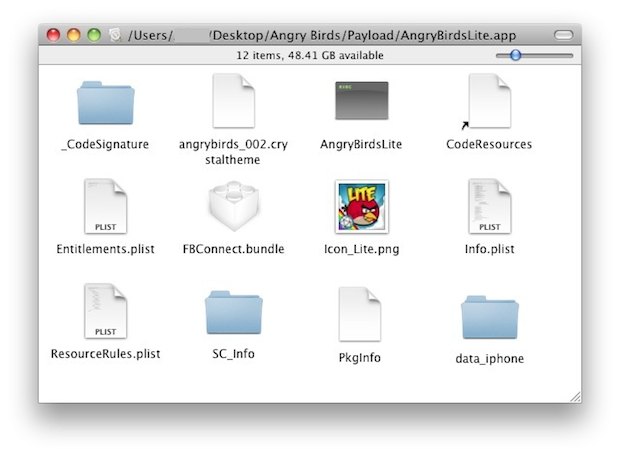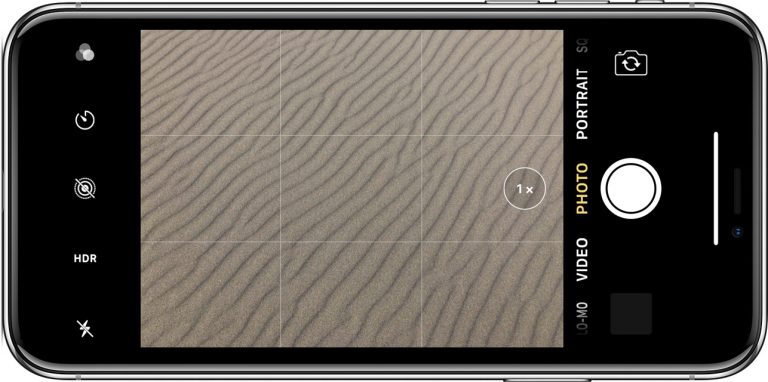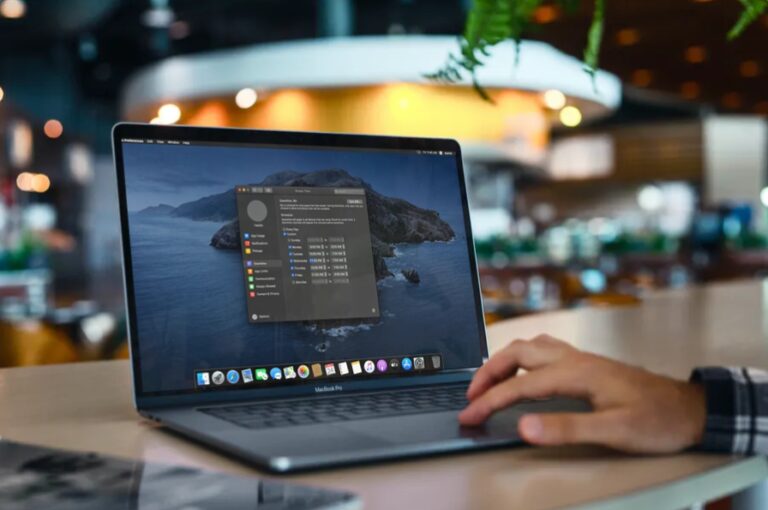Как использовать Apple Hardware Test для диагностики проблем Mac

Искусственный интеллект поможет тебе заработать!
Один из окончательных способов для обычного пользователя определить, есть ли у его Mac проблема с оборудованием, – это запустить Apple Hardware Test или Apple Diagnostics, что мы собираемся показать вам, как это сделать в этом руководстве. Да, большинство пользователей Mac будут в течение многих лет работать без проблем, но иногда могут возникать проблемы с оборудованием. Возможно, это неисправный диск, плохая память, проблема с графическим процессором, проблема с материнской платой или другая проблема с оборудованием, существует множество потенциальных проблем с оборудованием, которые могут возникнуть, даже если они редки.
Программы для Windows, мобильные приложения, игры - ВСЁ БЕСПЛАТНО, в нашем закрытом телеграмм канале - Подписывайтесь:)
Хорошая новость заключается в том, что Apple Hardware Test может проверить, действительно ли есть проблемы с оборудованием, и вы можете запустить его самостоятельно, приложив немного усилий.
Обратите внимание, что Apple Hardware Test работает на компьютерах Mac, выпущенных в 2013 году и ранее, тогда как на более новых моделях Mac вместо этого запускается Apple Diagnostics. Внешний вид немного отличается, как и названия, но возможность тестировать оборудование на наличие проблем одинакова, независимо от того, как все выглядит или как они называются. Проверка оборудования Apple на наличие неполадок работает одинаково на всех моделях Mac, будь то iMac, MacBook, MacBook Pro, MacBook Air, Mac Mini или Mac Pro, и версия Mac OS или Mac OS X на компьютере не имеет значения.
Как запустить Apple Hardware Test на Mac для диагностики аппаратных проблем
- Подключите Mac к источнику питания, если вы еще этого не сделали.
- Отключите все подключенные устройства, диски и т. Д., Кроме дисплея / клавиатуры / мыши, если применимо.
- Выключите Mac, затем загрузите Mac, и в момент, когда экран изменится с черного на серый, удерживайте клавишу «D» *
- Продолжайте удерживать клавишу «D», пока не увидите индикатор выполнения (не обычный экран загрузки) – если Mac загружается в Apple Hardware Test, вы увидите пиксельный логотип, если Mac загружается в Apple Diagnostics, вы увидите простой вместо этого индикатор выполнения или экран выбора языка
- Если в Apple Hardware Test – установите флажок «Выполнить расширенное тестирование», а затем нажмите кнопку «Тест».
- Если в Apple Diagnostics – позвольте процессу «Проверка вашего Mac» запуститься и завершить
- Если инструмент диагностики оборудования обнаружил ошибку, это означает, что на Mac есть проблема с некоторым оборудованием.
- Если ошибок не обнаружено, оборудование Mac в порядке, и проблема почти наверняка связана с программным обеспечением, поэтому резервное копирование и переустановка Mac OS X может быть разумным следующим шагом для устранения неполадок *
* Если у вас возникли проблемы с загрузкой, Apple Diagnostics может удерживать вместе клавиши Option + D, чтобы вместо этого загрузить тест оборудования из Интернета.
Если тест диагностики оборудования Apple определяет наличие проблемы и сообщает об ошибке, вам следует записать код ошибки и все предоставленные данные (или сфотографировать их на свой iPhone), чтобы вы могли больше узнать о проблеме. Указание кода ошибки также поможет передать информацию официальному консультанту службы технической поддержки Apple или в сертифицированный ремонтный центр Apple. Для компьютеров Mac с системой диагностики Apple есть список кодов ошибок, найденных в Apple Diagnostics, здесь, на support.apple.com, в то время как коды ошибок Apple Hardware Test более понятны для технически подкованных, и их можно найти в Интернете, чтобы определить возможное совпадение.
В приведенном ниже примере показан отчет Apple Hardware Test о проблеме SATA с кодом ошибки результата теста «4HDD / 11/40000000: SATA (0,0)» – в данном конкретном случае это означает, что жесткий диск вышел из строя.

Если у вас действительно есть проблема с оборудованием и Mac находится на гарантии, AppleCare позаботится о проблеме с оборудованием, если вы обратитесь в официальные каналы поддержки Apple. Некоторые ошибки могут быть устранены пользователем, выполнив что-то вроде тестирования памяти и замены проблемного ОЗУ или жесткого диска (хотя, если он находится на гарантии, вам не стоит беспокоиться), тогда как с другими ошибками вам почти наверняка понадобится сертифицированный ремонтный центр, чтобы справиться , например проблема с графическим процессором или системной платой. Опять же, если Mac находится на гарантии, позвольте Apple или сертифицированному ремонтному центру исправить это.
Если на Mac нет гарантии, то, хотите ли вы нанести удар по нему или позволить кому-то другому заниматься ремонтом, вероятно, зависит от ваших технических знаний и уровня комфорта при открытии оборудования для ручного вмешательства. Последний сценарий действительно подходит только для компьютеров без гарантии, принадлежащих продвинутым пользователям с обширными техническими знаниями, и большинству пользователей Mac следует просто доставить проблемное оборудование в Apple Store или в пункт сертифицированного ремонта Apple.
![]()
* Если об аппаратных проблемах не сообщается, резервное копирование Mac с помощью Time Machine и переустановка системного программного обеспечения Mac OS X часто является хорошей идеей. Опытные пользователи Mac также могут использовать sysdiagnose для дальнейшего устранения сложных проблем. Достаточно легко отличить аппаратные проблемы от проблем с программным обеспечением ОС, поскольку аппаратная проблема не разрешится сама собой, если вы переустановите Mac OS X на компьютере, тогда как проблема с ОС почти наверняка решится сама собой путем переустановки системного программного обеспечения. Также стоит иметь в виду, что определенное стороннее программное обеспечение может быть проблемным само по себе, не связанное с системным программным обеспечением или оборудованием, что часто определяется конкретной проблемой, возникающей только при использовании определенного приложения. Существует множество особенностей устранения неполадок программного обеспечения, которые выходят далеко за рамки данной статьи, посвященной обнаружению и диагностике проблемного оборудования Mac.
Есть вопросы или комментарии по поводу Apple Hardware Test и Apple Diagnostics? Дайте нам знать в комментариях ниже!
Программы для Windows, мобильные приложения, игры - ВСЁ БЕСПЛАТНО, в нашем закрытом телеграмм канале - Подписывайтесь:)