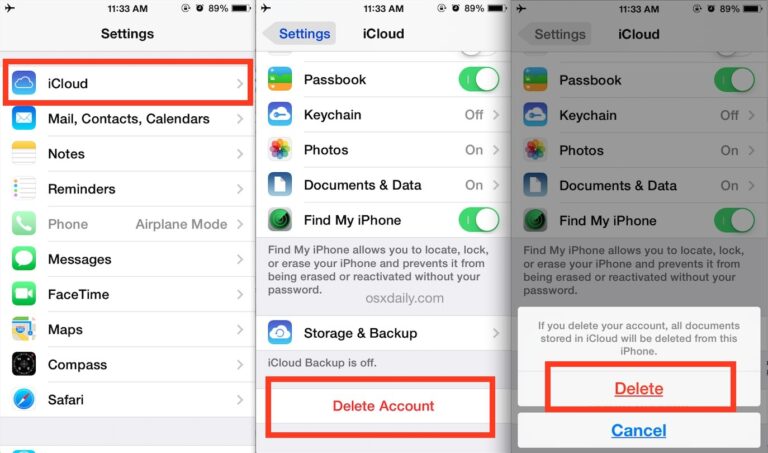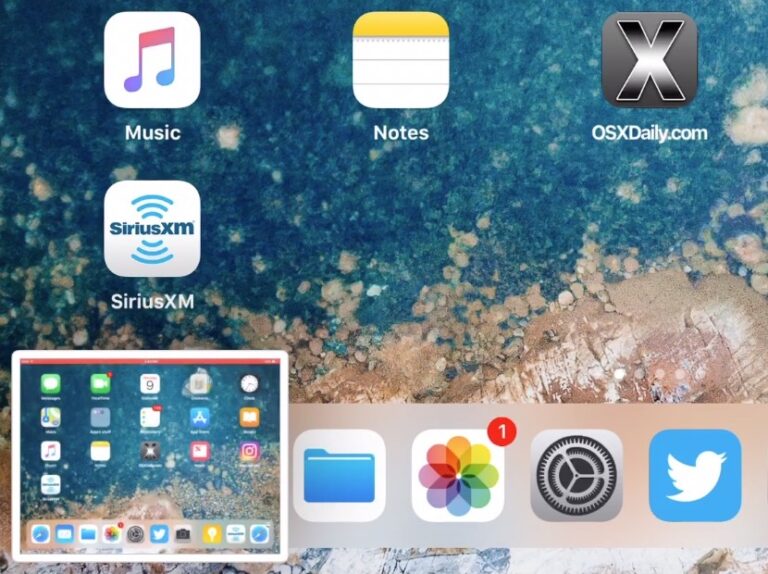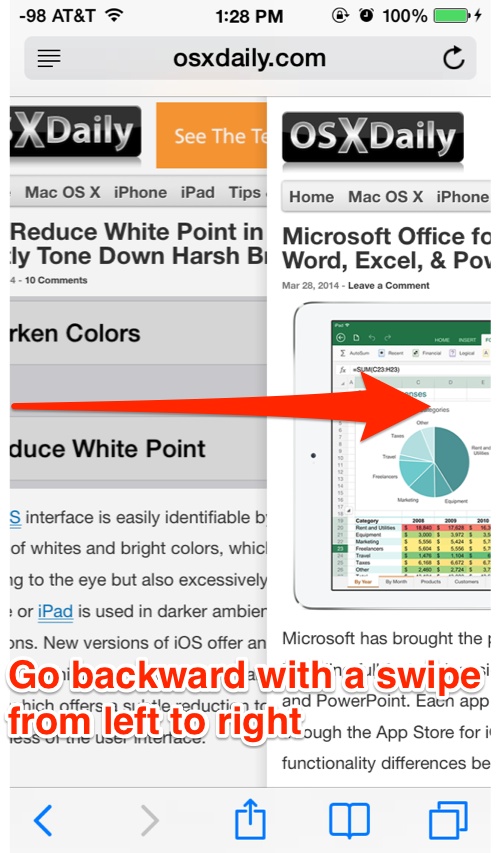Как использовать AirPlay на Mac (с iPhone, iPad, Mac)

Искусственный интеллект поможет тебе заработать!
Одна из самых интересных функций, добавленных в macOS Monterey, – это возможность AirPlay на вашем Mac с помощью iPhone, iPad или даже другого Mac.
Программы для Windows, мобильные приложения, игры - ВСЁ БЕСПЛАТНО, в нашем закрытом телеграмм канале - Подписывайтесь:)
Если вы знакомы с устройствами Apple, вы, вероятно, уже знаете, что такое AirPlay. Фактически, эта функция была основной в устройствах iOS и macOS более десяти лет. До сих пор вы могли воспроизводить контент AirPlay со своего iPhone, iPad или Mac на устройствах с поддержкой AirPlay, таких как Apple TV, HomePod, акустические системы и некоторые смарт-телевизоры. Однако с macOS Monterey ваш Mac также может быть приемником AirPlay.
Теперь вы можете транслировать контент, хранящийся на вашем iPhone или iPad, на свой Mac или даже использовать его в качестве динамика AirPlay 2, поэтому давайте взглянем на использование AirPlay на вашем Mac с вашего iPhone, iPad или другого Mac. Мы рассмотрим видео AirPlaying, а также зеркальное отображение экрана.
Как воспроизводить видео через AirPlay на Mac
Начнем с потоковой передачи видеоконтента через AirPlay. Во-первых, вам нужно убедиться, что на вашем Mac работает macOS Monterey или более поздняя версия. Вот что вам нужно сделать, когда вы закончите:
- Вам необходимо получить доступ к стандартному видеоплееру на вашем iPhone, iPad или Mac. Вы можете использовать приложение Apple TV или даже встроенный проигрыватель Safari. Итак, найдите видео, которое хотите транслировать, и начните его воспроизводить. Теперь нажмите значок «AirPlay», как показано ниже.

- Теперь вы увидите всплывающее окно со списком устройств, совместимых с AirPlay, поблизости. Здесь вы найдете свой Mac. Если он не появляется, убедитесь, что он разблокирован. Выберите свой Mac в качестве устройства AirPlay для потокового воспроизведения на нем.

Эта функция работает во всех приложениях, поддерживающих AirPlay. Пока вы можете найти значок AirPlay, вы сможете транслировать контент на свой Mac.
Как отразить экран на Mac с помощью AirPlay
Использование AirPlay для потоковой передачи видеоконтента – это одно. Но что, если вы хотите вместо этого отразить экран своего iPhone или iPad? Или отразить рабочий стол другого Mac на своем экране? Что ж, теперь ты тоже можешь это сделать. Следуйте этим простым инструкциям:
- Во-первых, вам нужно перейти в Центр управления на вашем iPhone или iPad, проведя пальцем вниз от правого верхнего угла экрана. Затем коснитесь переключателя зеркального отображения экрана, как показано на скриншоте ниже.

- Теперь вы увидите доступные приемники AirPlay поблизости. Выберите свой Mac, чтобы начать зеркальное отображение экрана на вашем Mac.

- Если вы пытаетесь отразить экран другого Mac на свой Mac, вы можете аналогичным образом перейти в Центр управления из строки меню macOS и нажать на переключатель Screen Mirroring.

AirPlay позволяет очень легко отразить экран вашего устройства на Mac через Wi-Fi. Однако, если вас беспокоит задержка, вы также можете воспользоваться проводным AirPlay с помощью USB-соединения.
Ваш Mac под управлением macOS Monterey не отображается в списке устройств с поддержкой AirPlay? В этом случае ваш Mac, скорее всего, не поддерживается. Не все Mac, поддерживающие macOS Monterey, могут работать в качестве приемника AirPlay. Apple ограничивает эту функциональность MacBook Pro (2018 и новее), MacBook Air (2018 и новее), iMac (2019 и новее), iMac Pro (2017), Mac mini (2020 и новее) и Mac Pro (2019). .
Это лишь одна из многих функций, которые предлагает macOS Monterey. Apple также переработала Safari, добавив группы вкладок, новую упрощенную панель вкладок и многое другое. Фокус – еще одна функция, которая улучшает существующий режим «Не беспокоить» и помогает фильтровать уведомления от контактов и приложений в зависимости от вашей активности. Вы также получаете все изменения, внесенные Apple в FaceTime с обновлением iOS 15, такие как поддержка пространственного звука, режим изоляции голоса и возможность создавать веб-ссылки FaceTime для приглашения пользователей Windows и Android.
Мы надеемся, что вы смогли использовать свой Mac в качестве приемника AirPlay без каких-либо проблем. Какая ваша любимая функция macOS Monterey на данный момент? Вы тоже проверяли iOS 15 на своем iPhone? Поделитесь с нами своим опытом и оставьте ценные отзывы в разделе комментариев ниже.
Программы для Windows, мобильные приложения, игры - ВСЁ БЕСПЛАТНО, в нашем закрытом телеграмм канале - Подписывайтесь:)