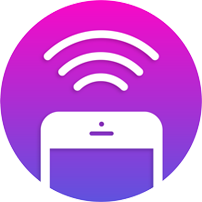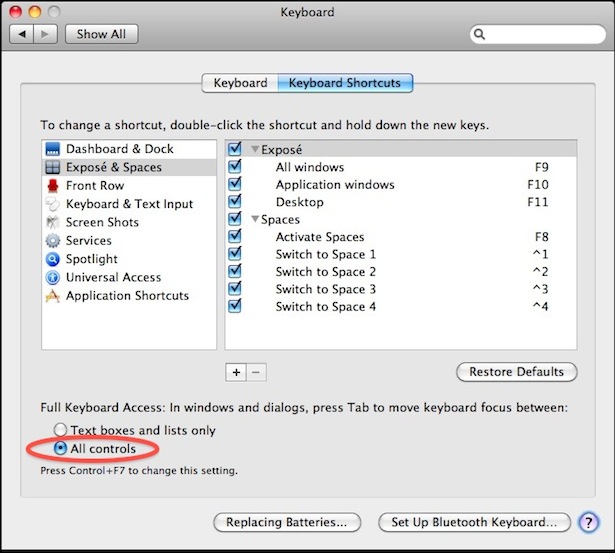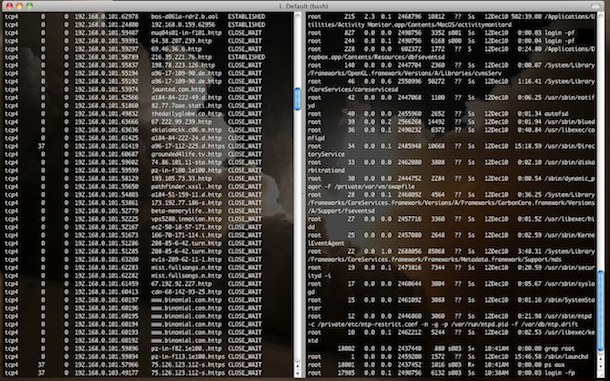Как искать в PDF на Mac с предварительным просмотром
![]()
Искусственный интеллект поможет тебе заработать!
Приложение Preview на Mac открывает PDF-файлы и документы с изображениями, а также обеспечивает самый простой способ поиска в PDF-файлах контекстных совпадений терминов на Mac. Более того, Preview может искать совпадения в PDF-файлах на нескольких страницах, и фактически выделяет каждое совпадение ярко-желтым цветом, что значительно упрощает поиск совпадений в PDF-документе.
Программы для Windows, мобильные приложения, игры - ВСЁ БЕСПЛАТНО, в нашем закрытом телеграмм канале - Подписывайтесь:)
Чтобы быть предельно ясным, мы говорим о поиск в документе PDF для соответствия термину, например, если вы хотите найти в определенном документе «ключевой термин». Мы не говорим о поиске файлов PDF в файловой системе Mac, хотя, если вы хотите быстро найти файлы PDF на Mac, лучший способ сделать это – использовать Spotlight для поиска совпадения определенного типа файла на компьютере, который в данном случае будет «kind: pdf», который эффективно определяет местонахождение всех файлов PDF на Mac. Конечно, вы можете сначала найти PDF-файл, а затем найти в этом открытом PDF-файле совпадающий термин, используя описанный здесь трюк с предварительным просмотром.
Поиск в файлах PDF на Mac в режиме предварительного просмотра
Preview для Mac может искать в файлах PDF совпадающий текст, фразы, слова или другие термины. Это очень быстро даже при поиске в больших документах PDF. Вот как это работает:
- Откройте PDF-файл, который хотите найти, в режиме предварительного просмотра *
- Раскройте меню «Правка» и выберите «Найти», затем выберите в подменю опцию «Найти». В качестве альтернативы вы можете использовать сочетание клавиш Command + F.
- Введите поисковый запрос, по которому вы хотите выполнить поиск в файле PDF, поле поиска появится в правом верхнем углу окна предварительного просмотра.
- Найдите совпадения, выделенные желтым цветом, используйте кнопки «следующий» и «предыдущий», чтобы перейти к следующему и предыдущему совпадениям поиска в PDF-файле.




В приведенных здесь примерах снимков экрана мы ищем в многостраничном PDF-файле с информацией о продукте термин для определенного термина, и вы заметите, что совпадения выделены во всем PDF-файле, открытом в Preview.
* Предварительный просмотр – это программа для просмотра PDF-файлов по умолчанию в MacOS и Mac OS X, но если вы установили другое приложение, которое взяло на себя работу по умолчанию, вы можете вернуть для просмотра PDF-файлов по умолчанию обратно в режим предварительного просмотра с помощью этого руководства.
Давние пользователи Mac, вероятно, заметят, что сочетание клавиш Command + F также можно использовать для быстрого поиска файлов в окнах Finder (отдельно от Spotlight) и поиска совпадений в веб-браузерах Safari и Chrome, а также во многих других приложениях. Это удобное сочетание клавиш, которое можно запомнить, поскольку оно работает во многих приложениях Mac как сочетание клавиш «Найти».
Программы для Windows, мобильные приложения, игры - ВСЁ БЕСПЛАТНО, в нашем закрытом телеграмм канале - Подписывайтесь:)