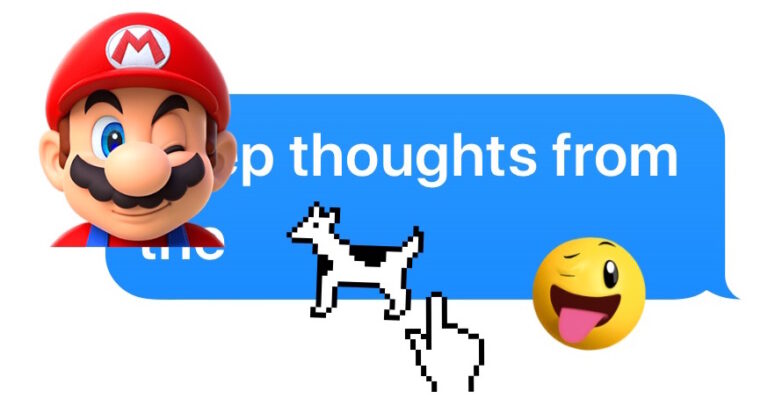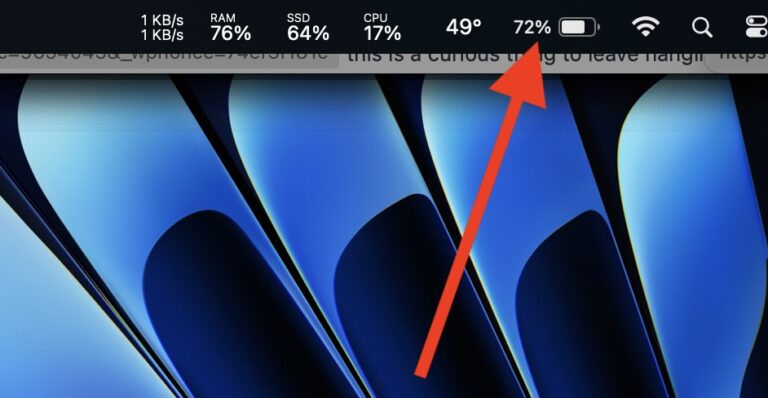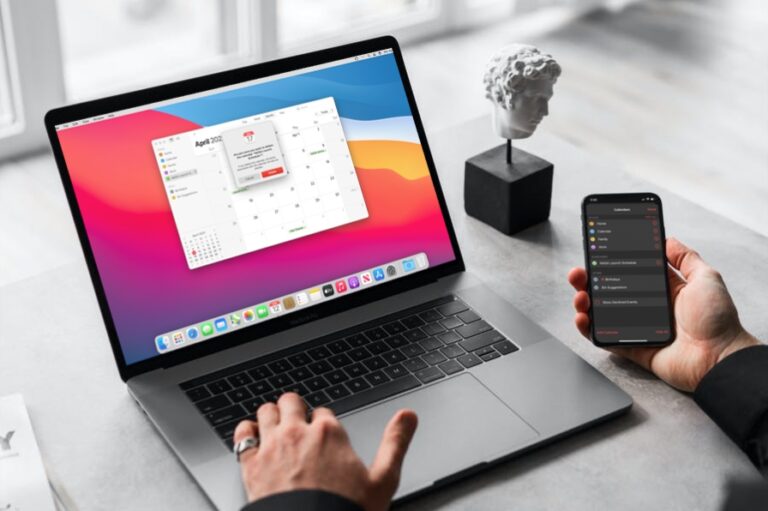Как импортировать пароли в связку ключей iCloud с помощью Mac

Искусственный интеллект поможет тебе заработать!
Планируете ли вы использовать iCloud Keychain для управления всеми своими паролями? Если вы до сих пор полагались на сторонний менеджер паролей, вы можете переместить все свои существующие пароли, чтобы сделать переход на связку ключей iCloud намного проще. Это можно сделать, хотя это не совсем просто.
Связка ключей iCloud без проблем работает на устройствах Apple. Учитывая, что теперь они также добавили поддержку устройств Windows через расширение для браузера, гораздо больше пользователей могут быть заинтересованы в его использовании, а не в сторонней опции, такой как LastPass или DashLane, которая требует, чтобы вы платили, чтобы разблокировать все функции. Импорт существующих паролей в связку ключей iCloud всегда был головной болью, но с macOS Big Sur и более поздними версиями Safari предлагает более простой обходной путь.
Программы для Windows, мобильные приложения, игры - ВСЁ БЕСПЛАТНО, в нашем закрытом телеграмм канале - Подписывайтесь:)
Не хотите начинать с нуля с помощью Связки ключей iCloud? Мы тебя прикрыли. Просто прочитайте, так как мы расскажем вам, как импортировать пароли в связку ключей iCloud через Safari.
Требования к импорту паролей
Первое, что вам нужно, это файл CSV для ваших сохраненных паролей. Если вы используете такой сервис, как LastPass или DashLane, вы сможете экспортировать свои пароли в виде файла CSV. Почти все менеджеры паролей имеют эту опцию. Мы уже рассмотрели процедуру для LastPass, если вам интересно узнать, как это делается.
Прямо сейчас вы можете подумать, что это так просто, как импортировать файл в Safari, но на самом деле это не так. Это двухэтапный процесс, потому что в Safari нет возможности загрузить CSV-файл. Однако у него есть возможность импортировать пароли и настройки из Google Chrome. С другой стороны, Google Chrome позволяет импортировать пароли из файла. Поэтому вам также необходимо установить Chrome на свой Mac, чтобы использовать эти файлы, но вы можете удалить его после завершения этой процедуры.
Импорт паролей в Chrome из файла CSV
Поскольку теперь у вас есть общее представление о том, что мы собираемся сделать здесь, чтобы получить ваши существующие пароли в связке ключей iCloud, давайте рассмотрим важные шаги:
- Запустите Google Chrome на своем Mac и введите «chrome://flags» в адресной строке. Это даст вам доступ к экспериментальным функциям Chrome. Теперь используйте панель поиска, чтобы найти параметр «Импорт пароля». Измените его с настройки по умолчанию на «Включено».

- Затем введите «chrome://settings/passwords» в адресной строке и нажмите клавишу Enter. Когда вы окажетесь в меню, щелкните значок с тремя точками рядом с «Сохраненные пароли», как показано ниже.

- Теперь нажмите на появившуюся опцию «Импорт». Это запустит новое окно Finder на вашем Mac, которое вы можете использовать для просмотра и выбора CSV-файла, содержащего ваши пароли.

Просто убедитесь, что пароли импортированы в Chrome, и вы уже на полпути. Это почти все, для чего вам нужен Google Chrome. Давайте двигаться дальше.
Как перенести импортированные пароли из Chrome в Safari
Перемещение всех паролей, которые вы только что импортировали из Chrome, в Safari — самая простая часть всей процедуры. Вот что вам нужно сделать:
- Откройте Safari на своем Mac и выберите «Файл» -> «Импортировать из» -> «Google Chrome» в строке меню.

- Теперь вы получите всплывающее окно с возможностью импорта ваших закладок, истории и паролей. Поскольку вы хотите иметь дело только с паролями, просто оставьте все остальное не отмеченным и нажмите «Импорт».

- Теперь вам будет предложено ввести ваш пароль для входа в систему по умолчанию. Это то же самое, что и ваш пароль пользователя Mac. Введите его и выберите «Разрешить», чтобы начать импорт.

- После завершения вы увидите, сколько паролей было импортировано из Chrome.

Ну вот. Вы успешно импортировали существующие пароли из стороннего сервиса в Связку ключей iCloud. Надеюсь, это было не слишком закончено для вас.
В течение нескольких минут, если не секунд, все данные паролей, которые вы импортировали из Chrome, будут загружены и надежно сохранены в связке ключей iCloud. Благодаря iCloud эти пароли будут готовы для использования и на других ваших устройствах Apple, таких как iPhone и iPad.
На данный момент это буквально единственный способ перенести пароли из стороннего приложения или сервиса в iCloud Keychain. Если бы не опция импорта Chrome в Safari, представленная в macOS Big Sur, это тоже было бы невозможно.
До недавнего времени единственным способом добавить существующие пароли был ввод данных вручную в приложении Keychain Access или в Safari. Хотя этого достаточно для добавления двух или трех паролей, это не совсем жизнеспособное решение для тех, у кого слишком много онлайн-аккаунтов.
Чувствуете ли вы мотивацию полностью перейти на iCloud Keychain теперь, когда вы знаете, что перенести ваши пароли несложно? Какой менеджер паролей вы использовали до сих пор? Поделитесь с нами своим опытом, выскажите свое личное мнение о различных менеджерах паролей и оставьте ценный отзыв в разделе комментариев ниже.
Программы для Windows, мобильные приложения, игры - ВСЁ БЕСПЛАТНО, в нашем закрытом телеграмм канале - Подписывайтесь:)