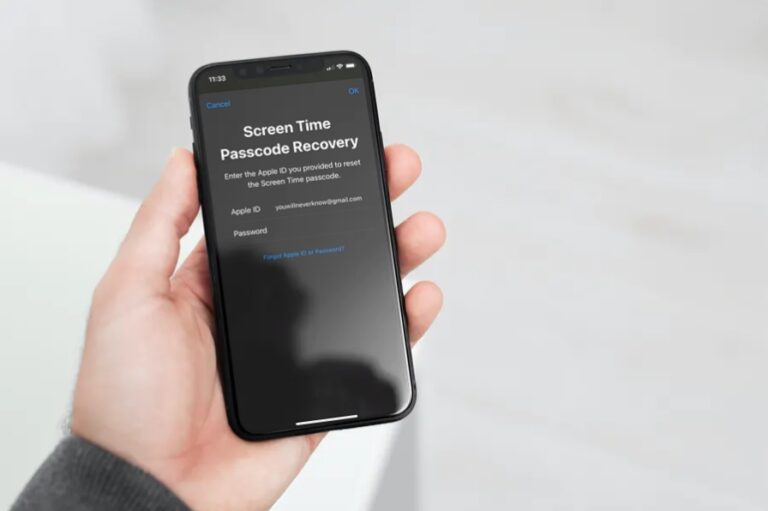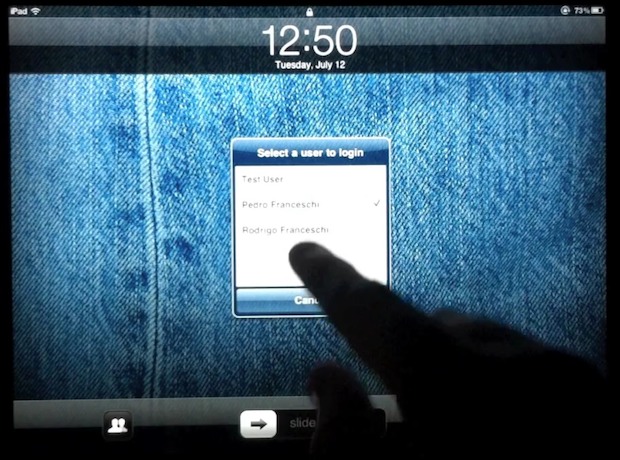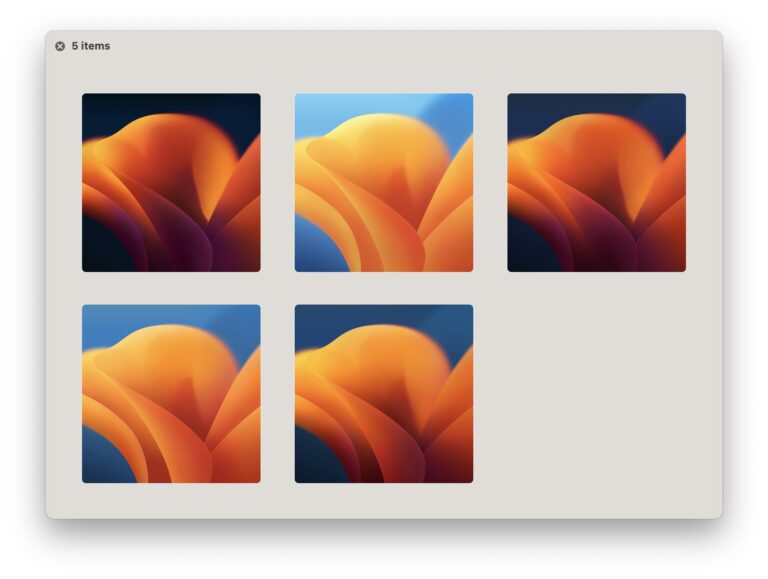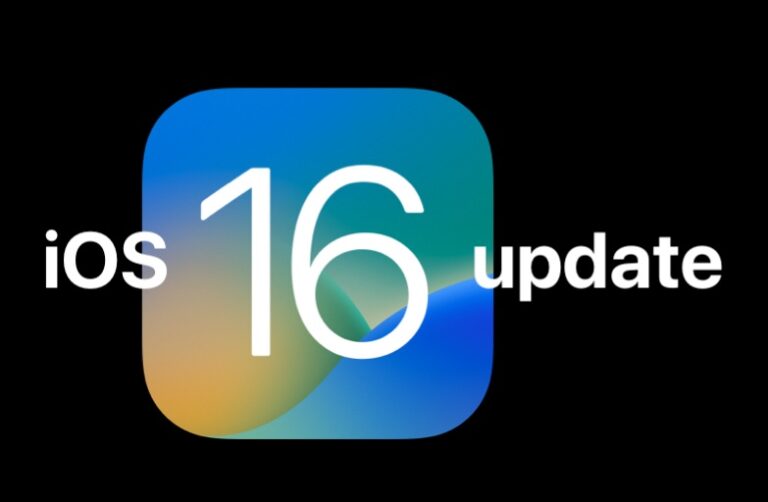Как импортировать пароли и логины из Chrome в Safari на Mac

Искусственный интеллект поможет тебе заработать!
Планируете ли вы перейти с Google Chrome на Safari в качестве предпочтительного веб-браузера на вашем Mac? В таком случае вы, вероятно, захотите импортировать все сохраненные закладки, пароли и логины, чтобы упростить переход между браузерами.
Программы для Windows, мобильные приложения, игры - ВСЁ БЕСПЛАТНО, в нашем закрытом телеграмм канале - Подписывайтесь:)
В последнее время Safari претерпела значительные изменения и улучшения, в них появилось множество новых и удобных функций, таких как настройка начальной страницы, встроенный языковой перевод, пользовательские фоновые изображения и многое другое. Если вы один из тех пользователей Chrome, которых соблазняет эти новые дополнения, вам не нужно беспокоиться о потере всех данных о просмотре, если вы решите сделать переход.
Итак, хотите легко перейти с Chrome на Safari? Читайте дальше, поскольку мы поможем вам импортировать пароли, закладки и логины из Chrome в Safari на вашем Mac.
Как импортировать пароли и логины из Chrome в Safari на Mac
Прежде чем вы сможете импортировать сохраненные пароли в Safari, вам необходимо сначала экспортировать их из Chrome в безопасную связку ключей. Просто внимательно следуйте приведенным ниже инструкциям, чтобы не столкнуться с проблемами.
- Запустите Chrome на своем Mac и перейдите в Chrome -> Настройки -> Пароли. Вы можете скопировать и вставить «chrome: // settings / passwords» в адресную строку, чтобы быстро попасть туда. Здесь щелкните значок с тремя точками рядом с «Сохраненные пароли» и выберите «Экспорт паролей», чтобы продолжить.

- Затем, когда вы увидите всплывающее окно в Chrome, снова выберите «Экспорт паролей». Теперь вам будет предложено ввести пароль администратора вашего Mac. Введите данные и нажмите «ОК». Выйдите из Chome, когда закончите.

- Теперь запустите Safari на вашем Mac. Щелкните «Файл» в строке меню, как показано ниже.

- В раскрывающемся меню выберите «Импортировать из» и нажмите «Google Chrome», чтобы продолжить.

- Вам будет предложено выбрать элементы для импорта. Убедитесь, что «Пароли» отмечены, и нажмите «Импорт», чтобы продолжить.

- Теперь вам будет предложено ввести пароль связки ключей, чтобы начать процесс импорта. Введите пароль и нажмите «Разрешить».

- После завершения импорта на экране появится следующее сообщение, показывающее, сколько паролей было импортировано. Нажмите «ОК» и продолжайте просмотр веб-страниц.

Вот так. Теперь вы узнали, как импортировать все сохраненные пароли и другую информацию для входа из Chrome в Safari на вашем Mac.
Хотя в этой статье мы сосредоточились на сохраненных паролях, вы можете использовать ту же процедуру для импорта других данных просмотра, таких как избранное, закладки, данные автозаполнения, история поиска и многое другое из Chrome. Просто убедитесь, что во время импорта установлены соответствующие флажки, и все готово.
Аналогичным образом, если вы используете другой сторонний веб-браузер, например Firefox, вы сможете импортировать сохраненные пароли, данные для входа, закладки и т. Д. В Safari аналогичным образом, используя описанные выше шаги.
Одна из многих причин, по которым пользователи Chrome могут захотеть перейти на Safari сейчас, – это новые улучшения производительности, которые он может предложить. Согласно заявлениям Apple, Safari теперь может загружать часто посещаемые веб-сайты в среднем на 50 процентов быстрее, чем Google Chrome. Также повысилась энергоэффективность, так как Safari теперь может транслировать видео на три часа дольше и просматривать веб-страницы на час дольше по сравнению со сторонними браузерами, такими как Chrome или Firefox, согласно Apple. С другой стороны, Chrome не сутулится и довольно быстр, плюс он кроссплатформенный, поэтому, если вы пользователь Windows и Android, а также Mac и iPhone, вы можете придерживаться Chrome только по этой причине. .
Safari 14 также очень серьезно относится к вашей конфиденциальности. Apple добавила новую функцию под названием «Отчет о конфиденциальности», которая не позволяет трекерам следить за вами на веб-сайтах. Вы можете проверить отчет о конфиденциальности для веб-сайтов в Safari и узнать, сколько трекеров связались с конкретным веб-сайтом.
Мы надеемся, что вы смогли перейти с Chrome на Safari, не потеряв все сохраненные пароли. Что побудило вас перейти на Safari? Вы впечатлены всеми новыми улучшениями, внесенными в последние версии Safari? Делитесь своими ценными мыслями и мнениями в разделе комментариев ниже.
Программы для Windows, мобильные приложения, игры - ВСЁ БЕСПЛАТНО, в нашем закрытом телеграмм канале - Подписывайтесь:)