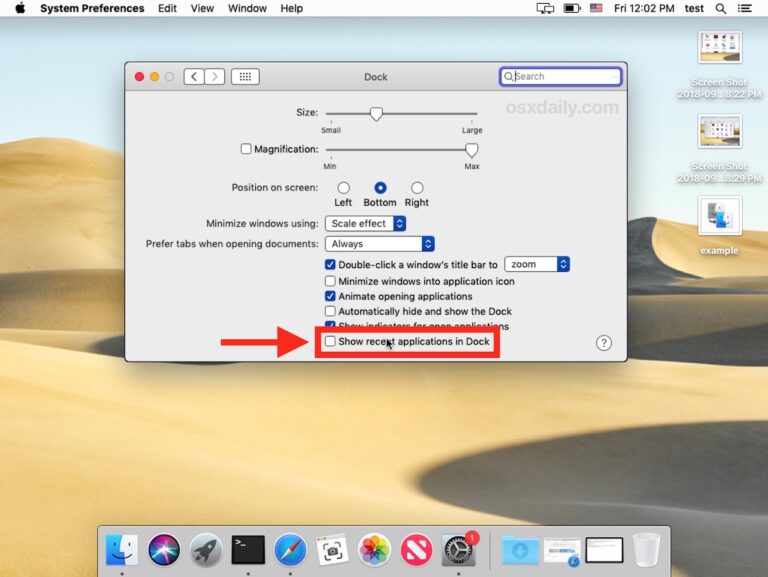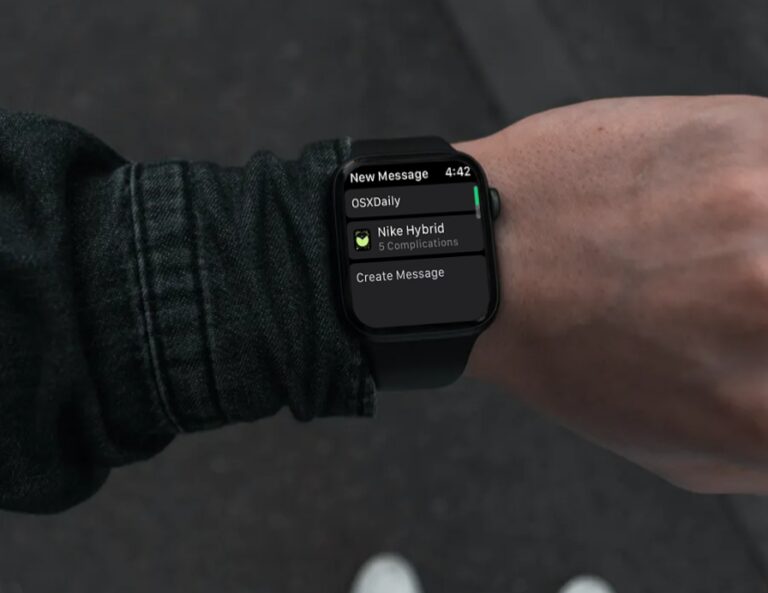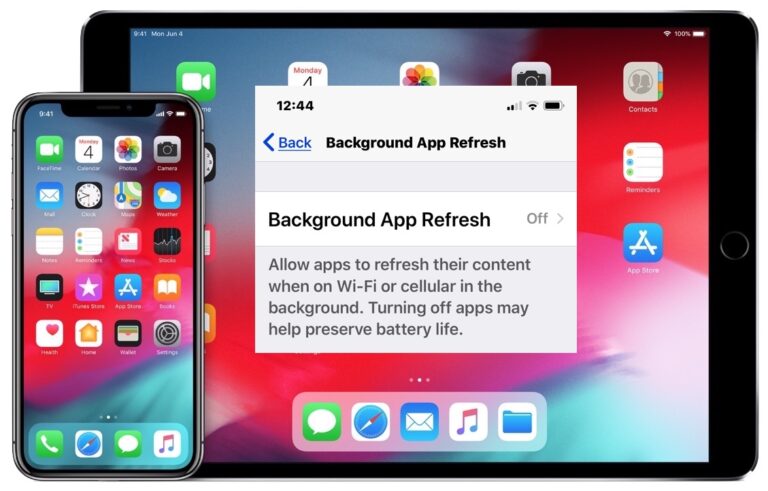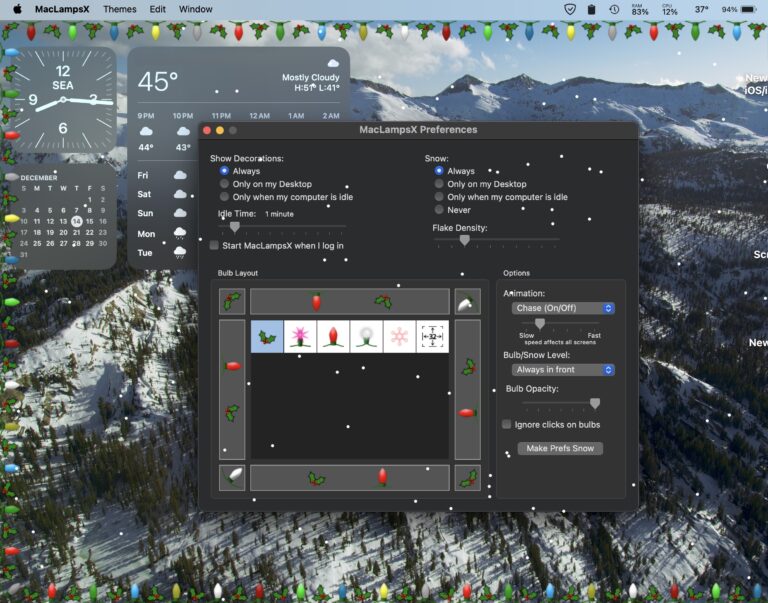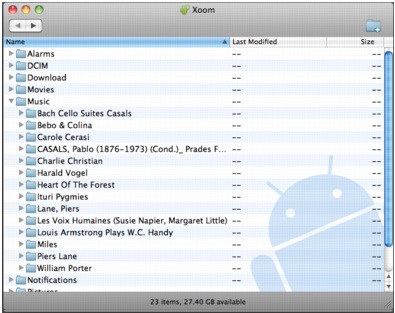Как добавлять, редактировать и переупорядочивать виджеты в Центре уведомлений на MacOS

Искусственный интеллект поможет тебе заработать!
Если вы используете современную версию macOS, такую как Big Sur или Monterey, вы, возможно, уже заметили обновленный Центр уведомлений по сравнению с предыдущими версиями этой функции. Вы даже можете персонализировать виджеты, которые отображаются в Центре уведомлений, чтобы они лучше соответствовали задачам, которые вы выполняете, поэтому, если вы хотите добавить, отредактировать или изменить порядок виджетов, читайте дальше.
Программы для Windows, мобильные приложения, игры - ВСЁ БЕСПЛАТНО, в нашем закрытом телеграмм канале - Подписывайтесь:)
Центр уведомлений помещает уведомления и виджеты в отдельный столбец в правой части экрана. Существуют виджеты разных размеров для календаря, акций, погоды, напоминаний, заметок, подкастов и т. Д. Центр уведомлений по умолчанию содержит несколько стандартных виджетов, но вы можете удалить их и добавить те, которые вам нужны, а также изменить их порядок и отредактировать.
Заинтересованы в персонализации Центра уведомлений Mac? Тогда читайте дальше.
Как редактировать виджеты в Центре уведомлений на MacOS Monterey и Big Sur
Прежде всего, убедитесь, что на вашем Mac установлена современная версия macOS, прежде чем выполнять следующую процедуру. Проверьте наличие обновлений, перейдя в Системные настройки -> Обновление программного обеспечения на вашем Mac.
- Чтобы получить доступ к Центру уведомлений, щелкните дату и время, расположенные в правом верхнем углу экрана в строке меню.

- Теперь нажмите «Редактировать виджеты» в самом низу Центра уведомлений.

- Вы попадете в галерею виджетов и меню настройки. Здесь вы сможете увидеть, какие виджеты имеют разные размеры. Вы также можете использовать поле поиска для поиска определенного виджета.

- Затем выберите желаемый размер виджета и щелкните виджет, чтобы добавить его в Центр уведомлений. Кроме того, вы также можете перетаскивать виджеты в Центр уведомлений. Чтобы удалить существующий виджет из Центра уведомлений, нажмите значок «-» рядом с виджетом.

- Если вы хотите изменить порядок виджетов, которые отображаются в Центре уведомлений, вы можете просто перетащить виджеты, чтобы переместить их. Когда вы закончите, нажмите «Готово», расположенный прямо под списком виджетов в Центре уведомлений, чтобы сохранить изменения.

Это почти все, что нужно сделать. Теперь вы знаете, как легко добавлять, удалять, редактировать и переупорядочивать виджеты в Центре уведомлений на вашем Mac.
Вы можете использовать описанные выше шаги, чтобы полностью персонализировать Центр уведомлений, добавив виджеты, которые вы считаете полезными, и удалив те, которые вам не нужны. Например, некоторых людей не заинтересует виджет «Акции», который включен по умолчанию в macOS. Вы можете заменить его виджетом фотографий, виджетом заметок или чем-нибудь еще.
Вы используете iPhone в качестве основного мобильного устройства? Если это так, вам может быть интересно узнать, как добавить пользовательские виджеты на домашний экран вашего iPhone и сделать ваше устройство более персонализированным, полезным и немного отличаться от других.
Что вы думаете о виджетах в Центре уведомлений в macOS? Вы пользуетесь этой функцией? Какой ваш любимый виджет или настройка? Делитесь с нами в комментариях!
Программы для Windows, мобильные приложения, игры - ВСЁ БЕСПЛАТНО, в нашем закрытом телеграмм канале - Подписывайтесь:)