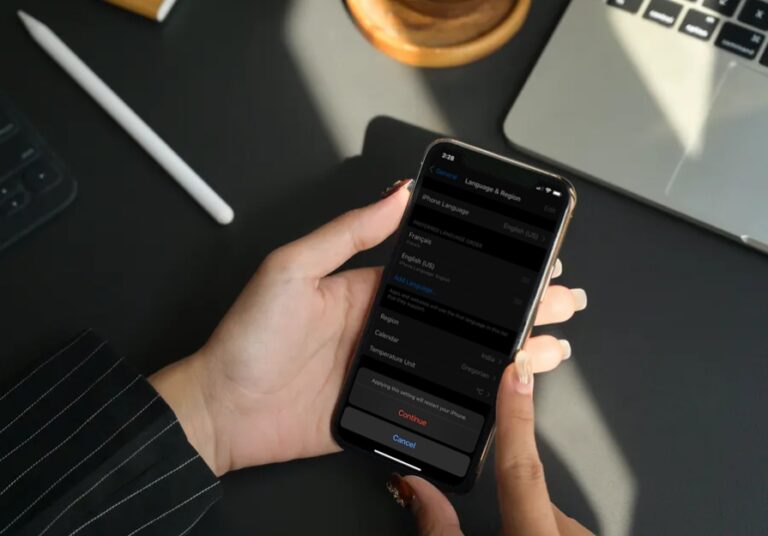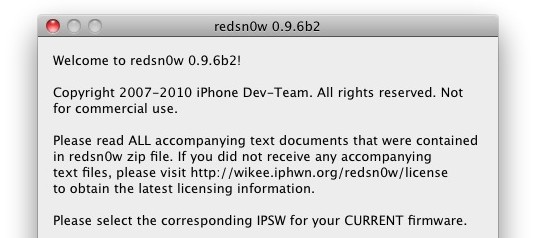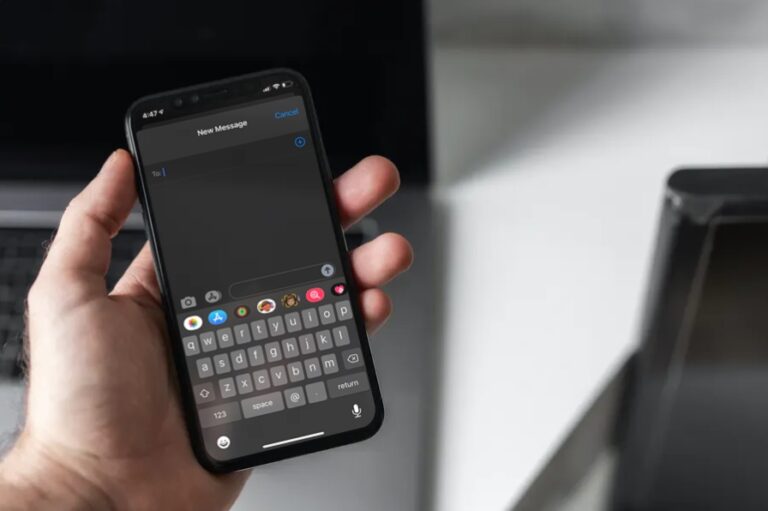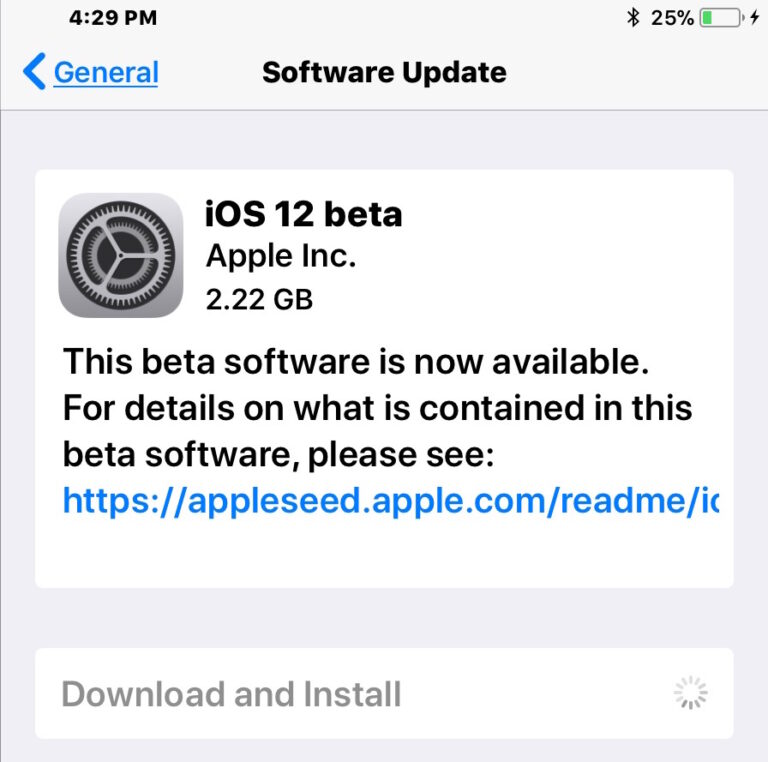Как добавить закладки Chrome на домашний экран iPhone и iPad

Искусственный интеллект поможет тебе заработать!
Используете ли вы Google Chrome вместо Safari в качестве предпочтительного веб-браузера на своем устройстве iOS? Возможно, у вас есть даже установите Chrome в качестве браузера по умолчанию на вашем iPhone или iPad. В этом случае вам может быть интересно узнать, как добавить закладки Chrome на домашний экран iPhone или iPad.
В отличие от Safari, который предустановлен на устройствах iOS и iPadOS, сторонние веб-браузеры, такие как Chrome и Firefox, имеют несколько ограничений. Например, вы теряете доступ к таким функциям, как возможность добавлять закладки веб-страниц на домашний экран для быстрого доступа, тогда как Safari могла делать это с самого начала. Однако у нас есть обходной путь, который вы можете использовать, чтобы добавить любую веб-страницу на главный экран и убедиться, что она открывается в Chrome, а не в Safari.
Программы для Windows, мобильные приложения, игры - ВСЁ БЕСПЛАТНО, в нашем закрытом телеграмм канале - Подписывайтесь:)
Здесь мы расскажем, как добавить закладки Chrome и другие веб-сайты на главный экран вашего iPhone и iPad.
Как добавить закладки Chrome на домашний экран iPhone и iPad
Для этого мы будем использовать приложение Shortcuts, которое предустановлено в современных версиях iOS и iPadOS от 13 и выше. . Если ваше устройство работает под управлением iOS 12 или вы не можете найти приложение на своем устройстве, загрузите Ярлыки из App Store.
- Откройте «Ярлыки» на вашем iPhone или iPad.

- Перейдите в раздел «Мои ярлыки» приложения и нажмите значок «+» в правом верхнем углу экрана.

- Затем нажмите «Добавить действие», чтобы начать работу с новым ярлыком.

- Теперь введите «Safari» в строку поиска и прокрутите вниз до категории «Действия». Здесь выберите действие «Открыть ссылки», как показано ниже.

- Теперь нажмите на часть «URL» карточки Safari, чтобы перейти к следующему шагу.

- Введите «googlechromes: //», а затем URL-адрес вашей закладки Chrome. Например, если вы хотите добавить ярлык для открытия OSXDaily в Chrome, вам нужно будет ввести «googlechromes: //www.osxdaily.com». Когда вы закончите, нажмите на значок с тремя точками, чтобы продолжить.

- Дайте название ярлыку и нажмите «Добавить на главный экран».

- Что касается последнего шага, вы сможете выбрать желаемое имя и значок домашнего экрана. Нажмите «Добавить», чтобы сохранить изменения.

- Вы сможете найти новый ярлык на главном экране. Нажмите на него, чтобы открыть сайт прямо в Google Chrome.

Вот так. Вы успешно научились добавлять закладки Chrome на главный экран iOS или iPadOS с помощью приложения «Ярлыки». Это не так просто, как добавление закладки на главный экран в Safari, но это работает.
Стоит отметить, что при нажатии на этот значок ярлыка вы попадете в приложение «Ярлыки» на долю секунды до того, как Chome откроется с настроенным вами веб-сайтом. Точно так же вы можете создать несколько ярлыков для открытия нескольких URL-адресов и использовать этот метод для быстрого запуска закладок Chrome с главного экрана.
При этом, если вы используете Safari и не знаете о его встроенной функции «добавить на главный экран», вы можете прочитать это, чтобы узнать, как добавить веб-сайт на домашний экран вашего iPhone или iPad из Safari. И если вы все равно используете Safari в качестве основного браузера, это, вероятно, будет желательно.
Неясно, будут ли Google Chrome и другие сторонние браузеры поддерживать эту функцию изначально, но если нет, вам придется полагаться на приложение Apple Shortcuts для создания настраиваемых действий и сценариев, как показано здесь. На данный момент это максимально приближено к запуску веб-сайтов непосредственно в Chrome, а не в Safari, хотя в современных версиях iOS и ipadOS вы также можете установить Chrome в качестве браузера по умолчанию на iPhone, iPad или iPod touch, что является ценится функция для многих пользователей.
Удалось ли вам правильно настроить ярлык и открывать закладки прямо в Chrome? Что вы думаете об этом удобном обходном пути? У вас есть другое решение для запуска веб-сайтов и закладок прямо в Chrome с домашнего экрана iPhone или iPad? Делитесь своим опытом, мнениями и мыслями в комментариях.
Программы для Windows, мобильные приложения, игры - ВСЁ БЕСПЛАТНО, в нашем закрытом телеграмм канале - Подписывайтесь:)