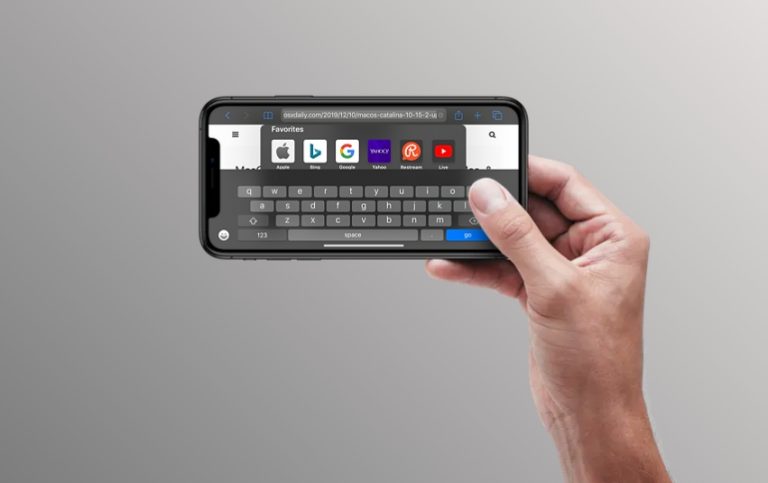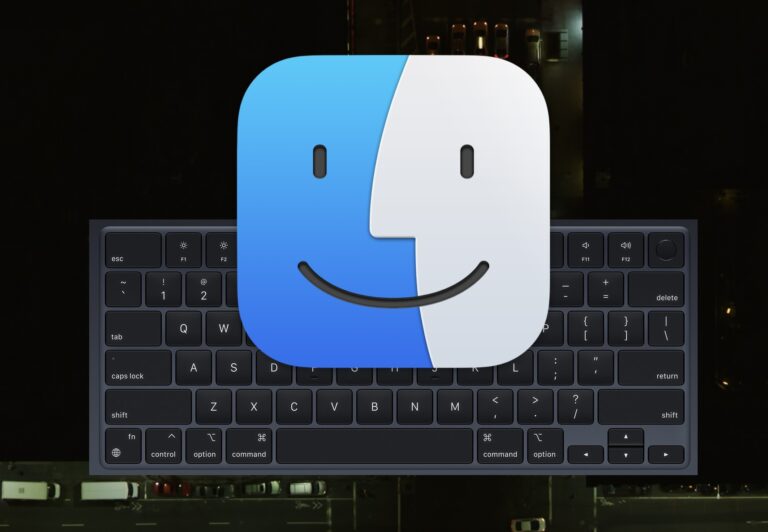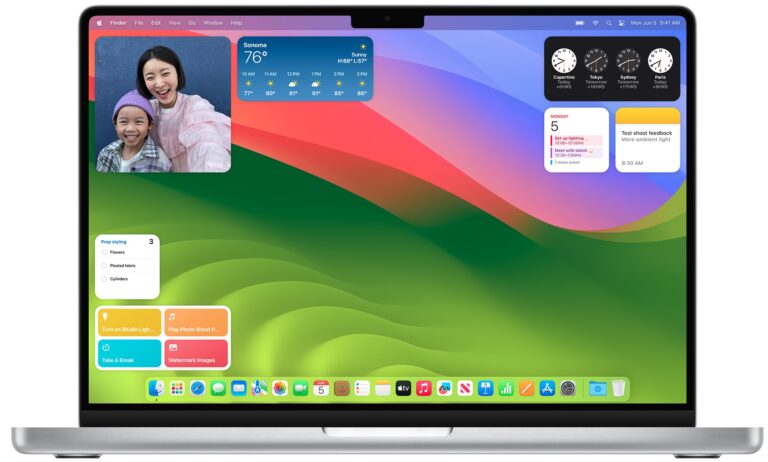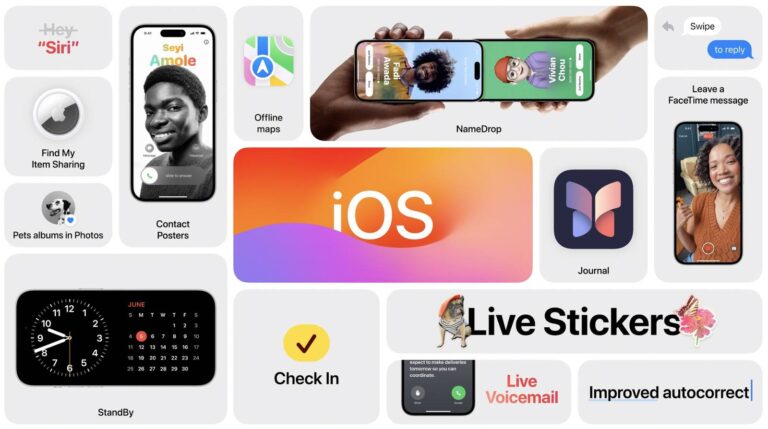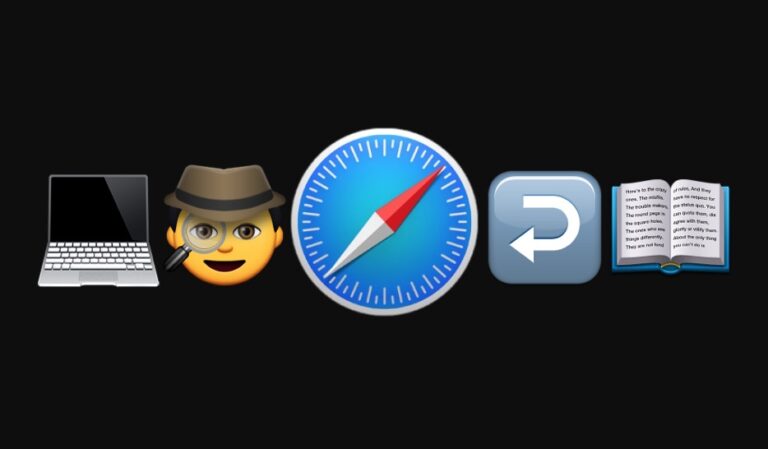Как добавить вложения электронной почты в почту для iPhone и iPad

Искусственный интеллект поможет тебе заработать!
Почтовое приложение в iOS позволяет пользователям легко добавлять любые типы файловых вложений к электронным письмам, если рассматриваемое вложение поступает со связанного iCloud Drive. Это означает, что вы можете добавлять файлы из Pages, документов Microsoft Office, PDF, PSD, текстовых и rtf-файлов или чего угодно еще прямо в электронное письмо на iPhone, iPad или iPod touch. Выбранные файлы будут вести себя так же, как обычные вложения электронной почты, отправленные из настольного почтового клиента. Давайте рассмотрим, как добавлять вложения в электронные письма в iOS.
Эта возможность требует использования iCloud Drive в iOS, как описано, а это означает, что файлы, которые вы можете прикрепить к электронному письму, должны храниться на iCloud Drive либо через приложение, либо если вы скопировали их туда вручную со связанного Mac. Вам также необходимо использовать современную версию iOS, все, что будет после выпуска 9.0, будет иметь эту возможность. Без iCloud Drive у вас не будет доступа к функции прикрепления файлов, но вы все равно сможете прикреплять фотографии и видео к электронным письмам, как обычно.
Как добавить вложения электронной почты в почтовые сообщения в iOS
Программы для Windows, мобильные приложения, игры - ВСЁ БЕСПЛАТНО, в нашем закрытом телеграмм канале - Подписывайтесь:)
Это работает так же, как и при добавлении вложений к любым электронным письмам в приложении Почта на iPhone, iPad или iPod touch:
- Откройте приложение Mail в iOS и создайте новое электронное письмо как обычно (вы также можете ответить на существующие электронные письма и прикрепить файл к ответу или также добавить вложения в переадресованные электронные письма)
- Нажмите и удерживайте в основной части письма, пока не увидите знакомую черную всплывающую панель с различными вариантами копирования, вставки и т. Д., А затем нажимайте на стрелку в дальнем правом углу, пока не увидите «Добавить вложение»
- При этом запускается браузер iCloud Drive, поэтому перейдите к файлам, которые вы хотите прикрепить к электронному письму, и коснитесь документа или файла, чтобы «Добавить» в электронное письмо.
- Заполните электронное письмо как обычно и отправьте его



Выбранный файл фактически прикрепляется к электронному письму, как если бы он был из настольного почтового клиента. Это предполагает, что вложение имеет соответствующий размер, так как большой файл, отправленный по почте, будет предлагать ссылку iCloud Mail Drop при отправке с iOS.
Если вы получаете вложение электронной почты в iOS, вы можете сохранить вложение в iCloud Drive, или в некоторых случаях вы можете сохранить вложение в iBooks, если это файл, который может быть готов программой, например файл DOC или DOCX, PDF или текстовый документ.
Если вы отправляете и получаете много вложений электронной почты с iPhone или iPad, вы можете включить папку «Вложения» в Mail для iOS, которая упрощает просмотр только писем с вложенными файлами.
Это довольно простой способ прикрепить файлы к электронным письмам в iOS, хотя он не такой быстрый, как метод перетаскивания для Mail на Mac, когда вы можете просто перетащить файл на значок почты, чтобы составить сообщение с прикрепленным указанным файлом. на новый адрес электронной почты.
Программы для Windows, мобильные приложения, игры - ВСЁ БЕСПЛАТНО, в нашем закрытом телеграмм канале - Подписывайтесь:)