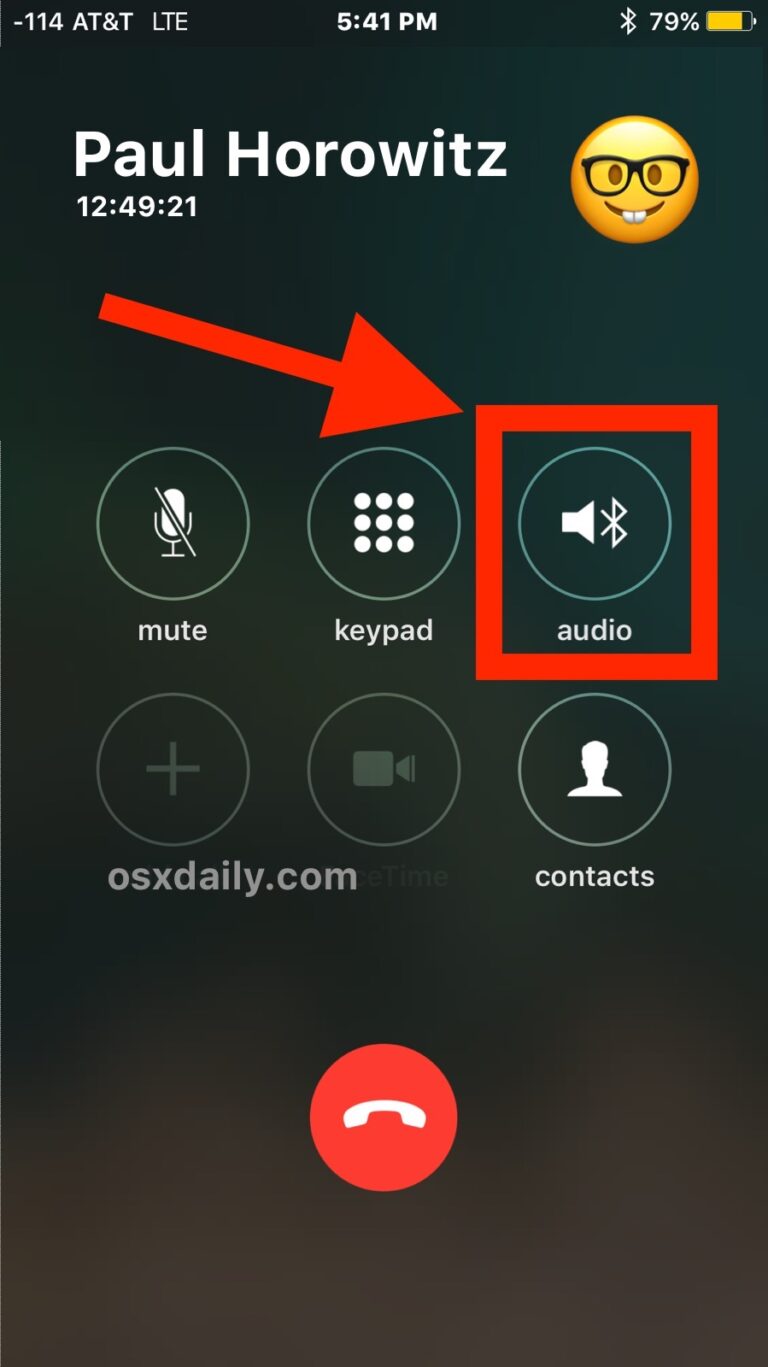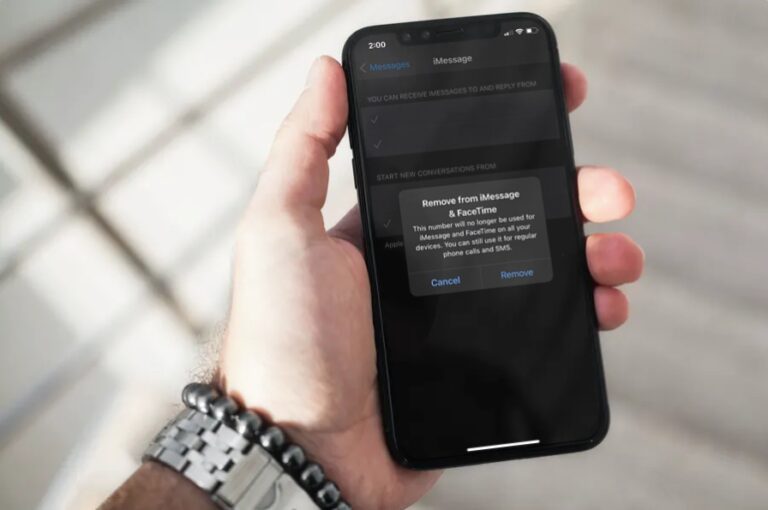Как добавить виджеты на главный экран iPhone

Искусственный интеллект поможет тебе заработать!
Теперь вы можете добавлять виджеты на главный экран iPhone. Это одно из самых больших визуальных изменений в iOS 14, и возможность отображать пользовательские виджеты на главном экране уже довольно популярна, что делает ее одной из лучших новых функций в iOS 14. Если вы видите виджет на главном экране iPhone, вы можете быть уверены, что он работает под управлением iOS 14 или новее.
Долгое время домашний экран iPhone выглядел почти так же, как сетки приложений и папок, что делало его не только скучным, но и ограничивающим с точки зрения функциональности. Если вы когда-либо раньше использовали устройство Android, вы поймете, насколько настраивается домашний экран. Однако Apple намерена полностью изменить игру, позволив пользователям добавлять виджеты на главный экран и изменять их размер в соответствии с их предпочтениями.
Программы для Windows, мобильные приложения, игры - ВСЁ БЕСПЛАТНО, в нашем закрытом телеграмм канале - Подписывайтесь:)
Вы хотите попробовать эти виджеты и изменить внешний вид домашнего экрана? Мы здесь, чтобы помочь. В этой статье мы проведем вас через необходимые шаги, чтобы как можно быстрее добавить виджеты на домашний экран iPhone.
Как добавить виджеты на главный экран iPhone
Получить доступ ко всем вашим виджетам и добавить их на главный экран на самом деле намного проще, чем вы думаете. Убедитесь, что ваше устройство работает под управлением iOS 14 или более поздней версии, и просто выполните следующие действия, чтобы начать работу.
- Нажмите и удерживайте в любом месте на главном экране, чтобы войти в режим покачивания. Теперь нажмите на значок «+», расположенный в верхнем левом углу экрана.

- Вы попадете в галерею виджетов. Вы можете использовать панель поиска или прокручивать страницу, чтобы найти конкретный виджет. В этом случае мы будем использовать фирменный виджет Apple «Smart Stack». Нажмите на виджет, чтобы получить доступ к дополнительным параметрам.

- Теперь вы сможете настроить размер своего виджета. Вы можете выбирать между стилями сетки 2 × 2, 2 × 4 и 4 × 4 для своего виджета. После того, как вы выбрали желаемый размер, нажмите «Добавить виджет», чтобы добавить его на главный экран. Кроме того, вы можете перетащить виджет в любое место на главном экране.

- Вы можете пропустить этот шаг, если используете обычный виджет. Однако, если вы добавили умный стек на главный экран, вы можете проводить вверх или вниз по умному стеку для переключения между различными виджетами. По умолчанию виджеты автоматически меняются, чтобы отображать различную информацию в течение дня.

- После того, как вы определились с расположением виджета, вы можете нажать «Готово», чтобы сохранить изменения.

Вот так. Вы успешно научились добавлять виджеты на главный экран вашего iPhone.
До сих пор все виджеты были ограничены разделом «Сегодняшний просмотр», который можно было открыть, проведя пальцем вправо с экрана блокировки или с домашнего экрана. Благодаря iOS 14 вам не нужно переходить в специальный раздел, чтобы просмотреть соответствующую информацию с помощью виджетов.
Чтобы удалить или удалить виджет в любое время, просто нажмите и удерживайте виджет и выберите «Удалить виджет». Некоторые виджеты, такие как «Погода» и «Умный стек», также дают вам возможность редактировать информацию, отображаемую при долгом нажатии на них.
Библиотека приложений – еще одно большое визуальное, а также функциональное дополнение, которое было представлено в iOS 14. Пользователи могут воспользоваться библиотекой приложений, чтобы скрыть страницы приложений и очистить домашний экран. Мало того, вы можете автоматически перемещать приложения, которые вы устанавливаете, в этот специальный раздел, где они сортируются по категории.
Мы надеемся, что вам удалось изменить внешний вид домашнего экрана, добавив свои любимые виджеты. Вам понравились новые изменения в iOS 14? Какая ваша любимая функция на данный момент? Поделитесь своими ценными мнениями и опытом в разделе комментариев ниже.
Программы для Windows, мобильные приложения, игры - ВСЁ БЕСПЛАТНО, в нашем закрытом телеграмм канале - Подписывайтесь:)