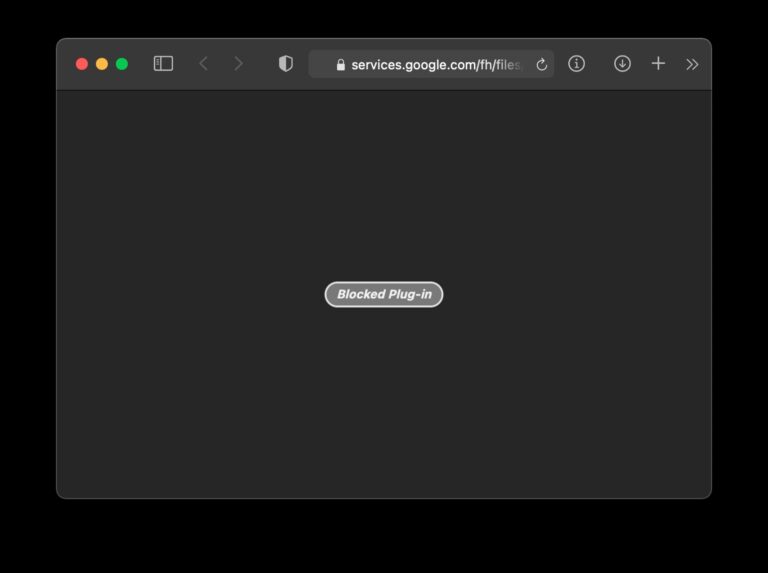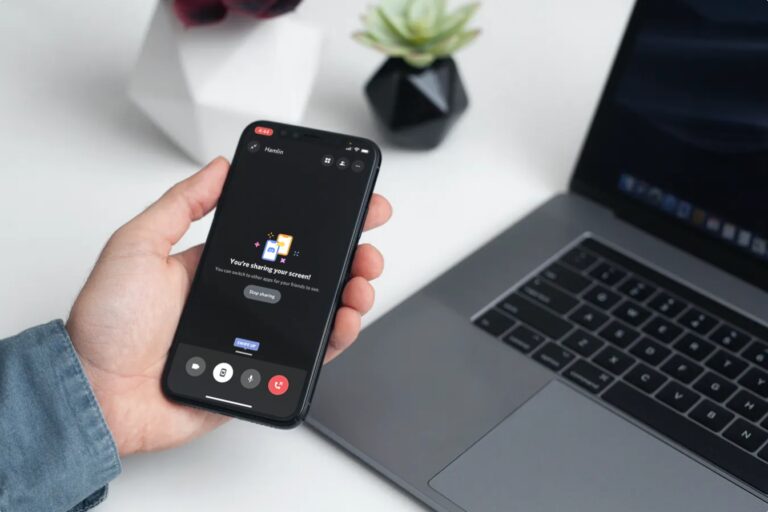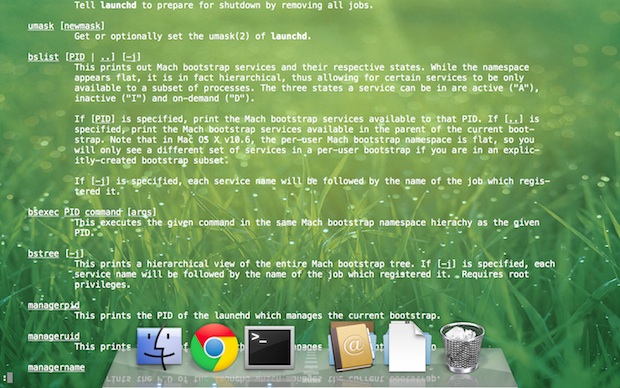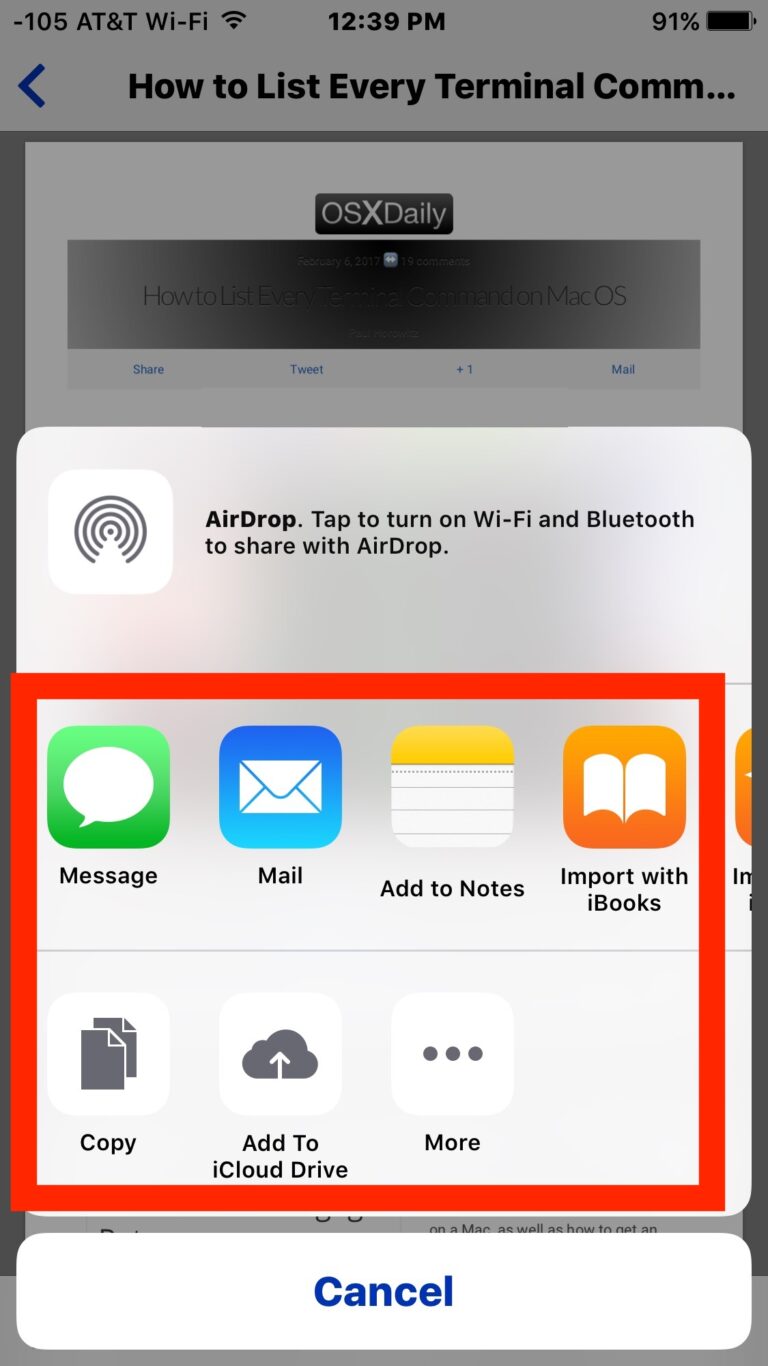Как добавить новую учетную запись электронной почты в Mac Mail
![]()
Искусственный интеллект поможет тебе заработать!
Многие из нас имеют несколько учетных записей электронной почты, независимо от того, предназначены ли они для личного использования или для рабочих целей, поэтому пользователи Mac могут счесть полезным добавить новую учетную запись электронной почты в приложение Mail в Mac OS.
Программы для Windows, мобильные приложения, игры - ВСЁ БЕСПЛАТНО, в нашем закрытом телеграмм канале - Подписывайтесь:)
В этом руководстве будет рассмотрен процесс добавления учетной записи электронной почты на Mac, чтобы ее можно было проверять, управлять и использовать из приложения Mail. Вы можете использовать это, чтобы добавить еще одну учетную запись электронной почты в Mail на Mac, настроить новую учетную запись электронной почты или даже добавить новую учетную запись электронной почты, которая никогда раньше не использовалась. Технически вы можете добавить много учетных записей электронной почты в приложение Mail, если хотите, нет небольшого ограничения на количество учетных записей, которые можно настроить в приложении. Конфигурация одинакова практически для всех новых версий системного программного обеспечения Mac, будь то macOS или Mac OS X.
Как добавить учетные записи электронной почты на Mac
Это добавит новую учетную запись электронной почты в приложение Mail, почтовый клиент по умолчанию в Mac OS:
- Откройте приложение Почта в Mac OS *
- Откройте меню «Почта» и выберите «Добавить учетную запись».
- Выберите из списка службу электронной почты, для которой вы хотите добавить новую учетную запись электронной почты. Если службы учетной записи электронной почты нет в списке, выберите «Добавить другую учетную запись электронной почты».
- Введите свое имя, адрес электронной почты и пароль на адрес электронной почты и войдите в систему
![]()



Вот и все, ваша новая учетная запись электронной почты будет добавлена в Mail на Mac и настроена для использования. Приложение «Почта» для Mac автоматически определит параметры и настроит учетную запись электронной почты для использования на Mac.
Если вы добавили более одной учетной записи электронной почты, вы, вероятно, сочтете полезным установить учетную запись электронной почты по умолчанию, чтобы электронные письма отправлялись из учетной записи, на которую вы хотите их отправлять по умолчанию, и поскольку эта настройка использует app, вы, вероятно, захотите убедиться, что почтовое приложение по умолчанию также настроено на Почту на компьютере.
* Обратите внимание: если вы впервые запустили приложение «Почта» на Mac, вам часто будет предложено немедленно настроить учетную запись электронной почты. В этом случае просто следуйте инструкциям на экране, поскольку вам не нужно вручную настраивать новую учетную запись электронной почты в Mail. Вы также можете использовать это для создания адреса электронной почты icloud.com, если хотите.
Более ранние версии Mac OS требовали немного дополнительных настроек для настройки электронной почты на Mac, включая ввод почтовых серверов, но, вообще говоря, эти настройки почти всегда заполняются автоматически, поскольку приложение Mail достаточно умен, чтобы иметь возможность обнаруживать и настраивать серверы. для наиболее распространенных учетных записей электронной почты и почтовых служб, в том числе для iCloud, Gmail, Yahoo, AOL, Hotmail, Outlook, MobileMe и Mac.com, а также множества других служб. Иногда пользователям учетных записей электронной почты на основе ISP может потребоваться настроить параметры почты вручную, поэтому, если у вас возникли трудности с чем-то вроде адреса электронной почты Comcast, Cox или Charter, вам может потребоваться получить необходимые почтовые серверы от ISP и ввести те вручную (они почти всегда имеют форму «mail.domain.com»). Если по какой-либо причине вам необходимо вручную отредактировать настройки для учетных записей электронной почты или вы хотите изменить их позже, вы можете это сделать с помощью параметра «Учетные записи» в меню «Почта» или путем перехода в Системные настройки и изменения панели предпочтений учетных записей в Интернете для записи по мере необходимости. .
Добавление учетных записей электронной почты в Mac Mail через системные настройки
Вы также можете добавить учетные записи электронной почты на Mac через панель системных настроек для учетных записей Интернета:
- Перейдите в меню Apple и выберите «Системные настройки», затем выберите «Учетные записи Интернета».
- На главном экране выберите интернет-службу, для которой хотите добавить учетную запись электронной почты, или выберите «Добавить другую учетную запись» внизу.
- Войдите в систему с данными учетной записи электронной почты, как показано на экране.

Это также добавит учетную запись электронной почты в приложение Mail в MacOS. Настройка в основном такая же, как если бы вы проходили через приложение Mail, и независимо от того, запускаете ли вы процесс из системных настроек или в приложении Mail, настройки будут перенесены в каждое из них.
И да, вы можете легко удалить учетную запись электронной почты с Mac, если вы добавили неправильную или решите, что вам больше не нужна конкретная учетная запись на компьютере, поэтому не думайте, что вы застряли, если попробуете это, а затем выберете чтобы не иметь конкретной учетной записи на Mac.
Программы для Windows, мобильные приложения, игры - ВСЁ БЕСПЛАТНО, в нашем закрытом телеграмм канале - Подписывайтесь:)