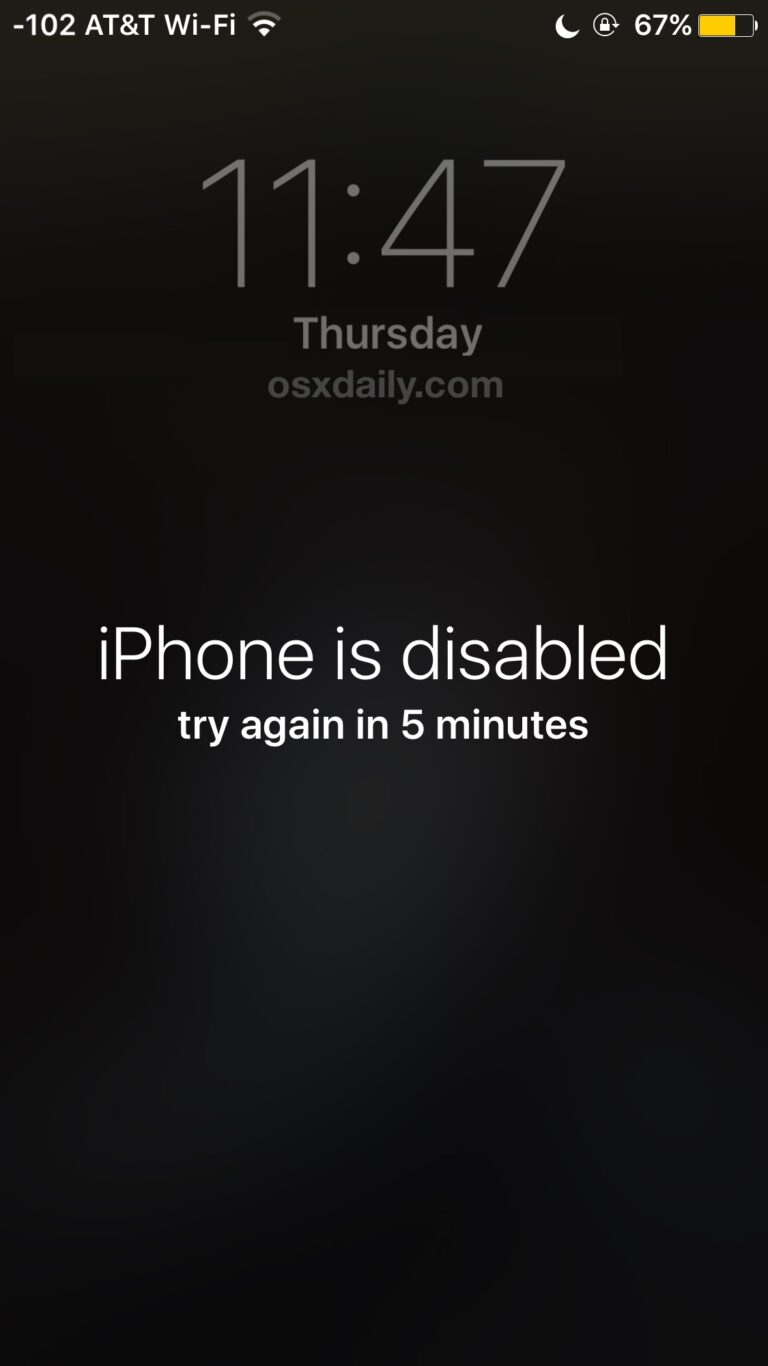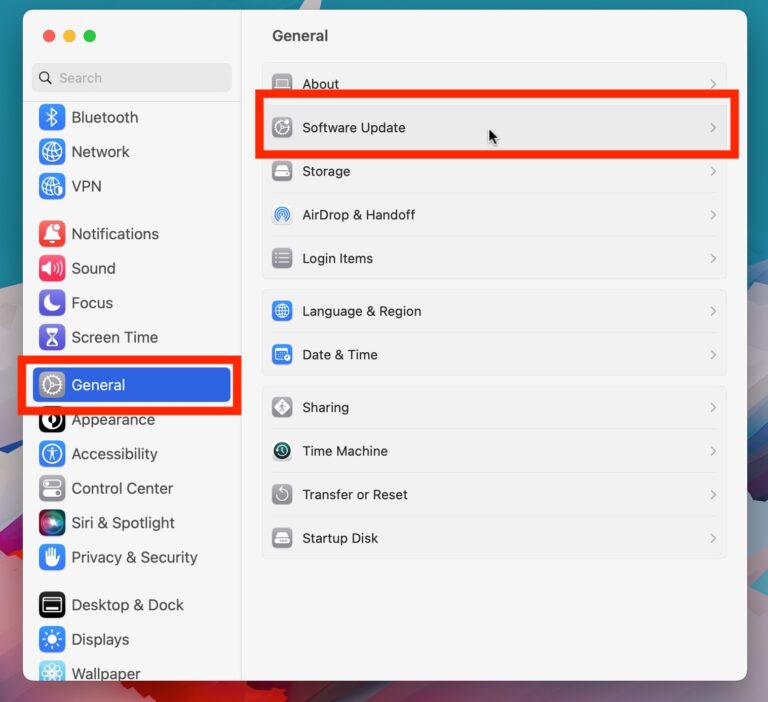Как добавить Mac к универсальному управлению в системных настройках MacOS Ventura

Искусственный интеллект поможет тебе заработать!
Хотите знать, как добавить еще один Mac в Universal Control в системных настройках MacOS Ventura? Это довольно просто, но включение этой функции и подключение нового Mac немного отличается от того, к чему вы, возможно, привыкли в предыдущих версиях MacOS.
Universal Control — это невероятная функция MacOS, которая позволяет вам управлять несколькими компьютерами Mac с помощью одной клавиатуры и мыши, эффективно связывая несколько компьютеров Mac вместе. Вы даже можете перетаскивать файлы между ними и делиться буфером обмена, что значительно повышает производительность.
Программы для Windows, мобильные приложения, игры - ВСЁ БЕСПЛАТНО, в нашем закрытом телеграмм канале - Подписывайтесь:)
Давайте рассмотрим, как вы можете добавить еще один Mac для подключения к Universal Control, связав свою клавиатуру и мышь с этим другим Mac.
Прежде чем начать, убедитесь, что все без исключения компьютеры Mac с MacOS Ventura обновлены до MacOS Ventura 13.3.1 или новее. Вы делаете нет однако необходимо обновить компьютеры Mac с MacOS Monterey до Ventura. Universal Control отлично работает между Mac под управлением MacOS Ventura и другим Mac под управлением MacOS Monterey. Однако Universal Control (и все другие функции Continuity) могут не работать для многих пользователей в Ventura 13.3, поэтому избегайте этого конкретного выпуска. Другой Mac, который вы хотите связать, должен работать под управлением Monterey или новее и быть совместимым с Universal Control.
Как подключить Mac к Universal Control в системных настройках MacOS Ventura
На Mac под управлением MacOS Ventura выполните следующие действия:
- Выдвиньте меню Apple и выберите «Системные настройки».
- Перейдите в «Дисплеи»
- Нажмите «Дополнительно» и установите переключатели для следующих трех параметров: «Разрешить указателю и клавиатуре перемещаться между любыми соседними Mac или iPad», «Нажмите на край дисплея, чтобы подключить ближайший Mac или iPad» и « Автоматически переподключаться к любому ближайшему Mac или iPad», затем нажмите «Готово».
- Нажмите кнопку + добавить в Дисплеи
- Выберите имя Mac из раскрывающегося списка, который вы хотите добавить в «Отразить или расширить до:»
- Затем нажмите «Упорядочить» и выберите расположение компьютеров Mac и дисплеев, которые вы хотите использовать.
- Переместите курсор на другой экран Mac, он должен работать без проблем




Универсальное управление работает лучше всего, когда на одном столе в основном два (или более) Mac, поскольку вы можете перетаскивать курсор между ними, обмениваться буферами обмена, перетаскивать файлы и без проблем работать на нескольких Mac одновременно с помощью этой функции. .
Теперь, когда у вас есть другой Mac, добавленный в Universal Control, обязательно прочитайте эти советы по универсальному управлению, чтобы получить максимальную отдачу от этой функции.
Подобно добавлению Mac в Universal Control, вы также можете добавить iPad, как показано на скриншотах выше. Точно так же, как привязка клавиатуры и мыши к другому Mac, это также свяжет клавиатуру с этим iPad, и это прекрасно работает. Другой вариант — использовать iPad для Sidecar в MacOS, который вместо этого превращает дисплей iPad в другой экран Mac.
Используете ли вы Universal Control для связи клавиатуры и мыши между несколькими компьютерами Mac или iPad? Что вы думаете об этой функции? Дайте нам знать ваши мысли и опыт в комментариях.
Программы для Windows, мобильные приложения, игры - ВСЁ БЕСПЛАТНО, в нашем закрытом телеграмм канале - Подписывайтесь:)