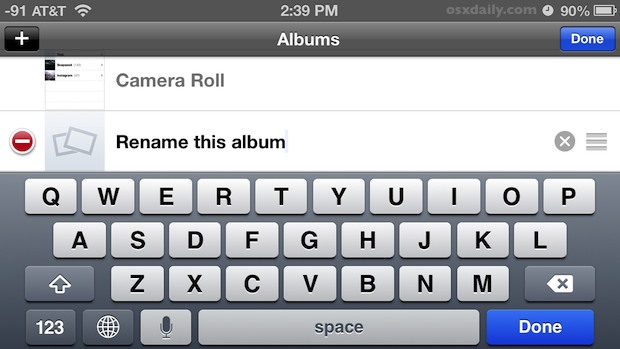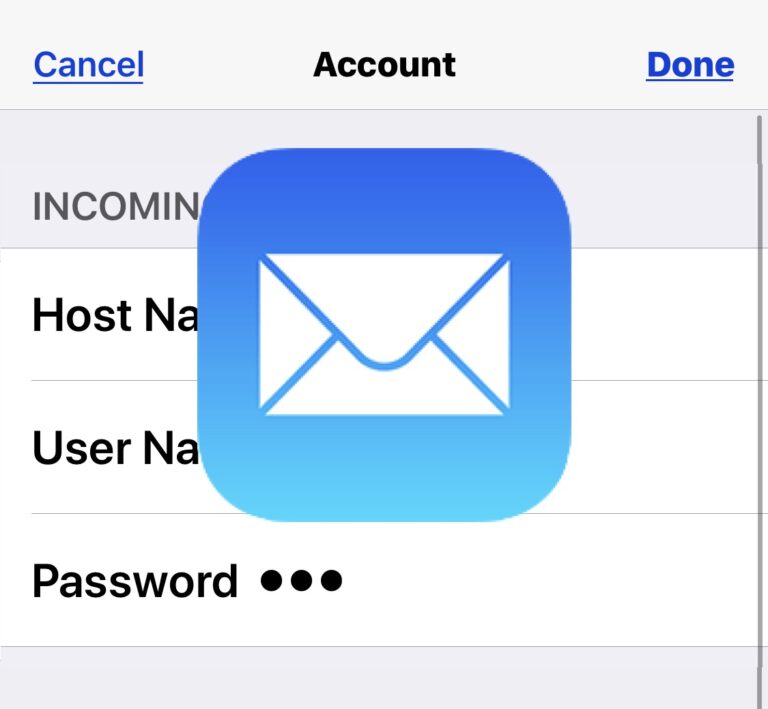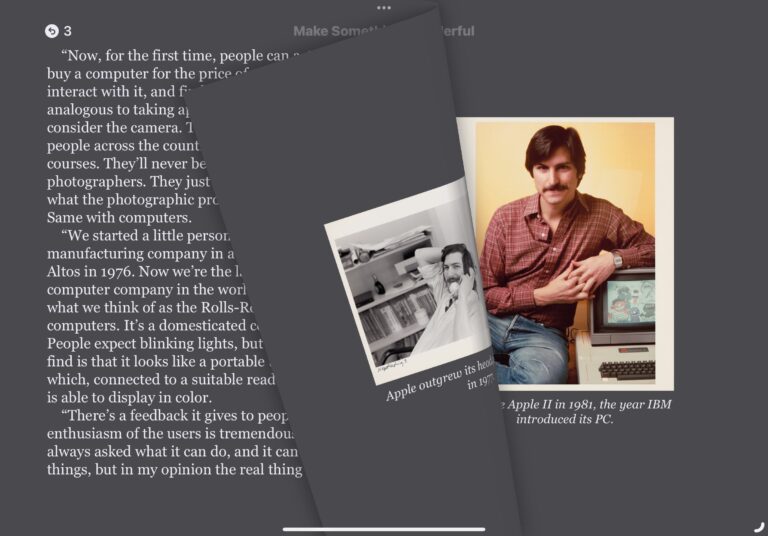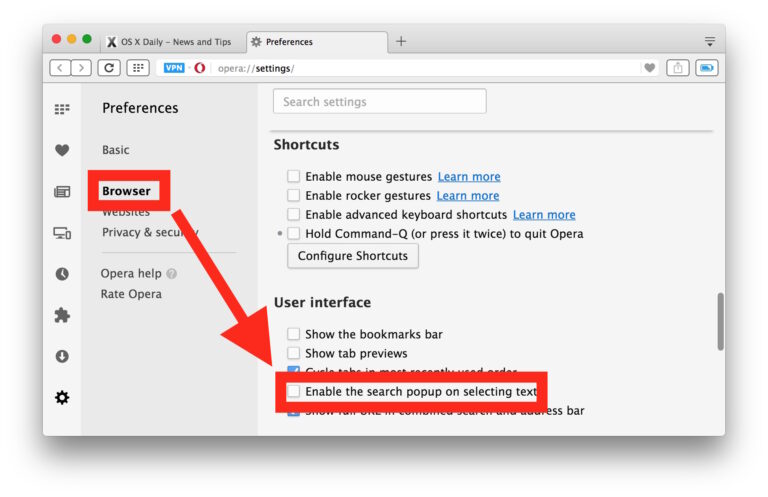Как добавить и удалить быстрые действия на Mac

Искусственный интеллект поможет тебе заработать!
Используете ли вы быстрые действия для выполнения определенных задач на своем Mac одним щелчком мыши? Если да, хотите ли вы добавить дополнительные быстрые действия? Или, возможно, вы хотите удалить созданное вами настраиваемое быстрое действие? Добавление и удаление быстрых действий на Mac довольно просто.
Программы для Windows, мобильные приложения, игры - ВСЁ БЕСПЛАТНО, в нашем закрытом телеграмм канале - Подписывайтесь:)
Для людей, которые не знакомы с экосистемой macOS или являются новичками в ней, быстрые действия – это функция, которая помогает пользователям выполнять различные автоматические задачи, такие как поворот изображения, разметка, создание PDF-файлов и т. Д. В дополнение к стандартному набору быстрых действий, которые уже доступны на Mac, пользователи могут создавать свои собственные рабочие процессы Quick Action с помощью приложения Automator. При этом не все быстрые действия включены по умолчанию. А иногда вам может потребоваться удалить быстрое действие, которое вы больше не используете. Давайте посмотрим, как можно добавлять и удалять быстрые действия.
Как добавить и удалить быстрые действия на Mac
В зависимости от того, хотите ли вы просто включить / отключить быстрое действие или окончательно удалить его из своей системы, шаги, которые вам необходимо выполнить, могут немного отличаться. Итак, без лишних слов, приступим.
- Перейдите в «Системные настройки» на вашем Mac из док-станции.

- Это откроет новое окно. Нажмите «Расширения», чтобы продолжить.

- Затем выберите «Finder» на левой панели, как показано на скриншоте ниже. Теперь вы сможете добавлять или отключать быстрые действия на своем Mac, установив или сняв флажки. Имейте в виду, что вам нужно будет использовать приложение Automator, чтобы добавить новое настраиваемое быстрое действие.

Этот раздел системных настроек позволяет легко включать и выключать быстрые действия, добавляя и удаляя их по мере необходимости.
Как навсегда удалить быстрое действие на Mac
Хотите избавиться от быстрого действия, которое вы больше не собираетесь использовать, и не хотите, чтобы оно отображалось в системных настройках? Вот как:
- Однако шаги будут отличаться, если вы хотите окончательно удалить настраиваемое быстрое действие, которое вы больше не используете. Нажмите «Перейти» в строке меню, а затем удерживайте кнопку OPTION, чтобы просмотреть опцию «Библиотека» в раскрывающемся меню. Выберите «Библиотека», чтобы получить доступ к папке в Finder.

- Теперь щелкните папку «Службы», как указано здесь.

- В этой папке вы найдете пользовательское быстрое действие, которое вы создали ранее. Щелкните файл правой кнопкой мыши или щелкните файл, удерживая нажатой клавишу «Control», и выберите «Переместить в корзину». После этого вы можете очистить корзину, если хотите навсегда удалить ее из своей системы.

Вот и все. Вы успешно научились добавлять и удалять быстрые действия на Mac.
Вы заметите, что быстрые действия, которые вы только что отключили или удалили, больше не отображаются, когда вы щелкаете файл правой кнопкой мыши. После удаления вам нужно будет создать настраиваемое быстрое действие с нуля с помощью приложения Automator. Поэтому лучше просто отключить его в Extensions.
Если вы не знаете, как добавить свои собственные рабочие процессы на Mac, вы можете пройти пошаговые инструкции о том, как создать собственный рабочий процесс Quick Action в macOS. Вы можете начать с чего-то простого, например, Quick Action для изменения размера изображения, прежде чем переходить к более сложным, требующим много времени и терпения.
В целом, быстрые действия очень удобны в использовании, будь то доступ из Finder или с сенсорной панели на Mac, оборудованных ими, поскольку вы также можете добавить быстрые действия на сенсорную панель для облегчения доступа к рабочему процессу.
Что вы думаете о функции быстрых действий Mac? Какое быстрое действие вы используете чаще всего? Сколько быстрых действий вы создали на данный момент? Поделитесь с нами своими советами, мыслями, впечатлениями и комментариями!
Программы для Windows, мобильные приложения, игры - ВСЁ БЕСПЛАТНО, в нашем закрытом телеграмм канале - Подписывайтесь:)