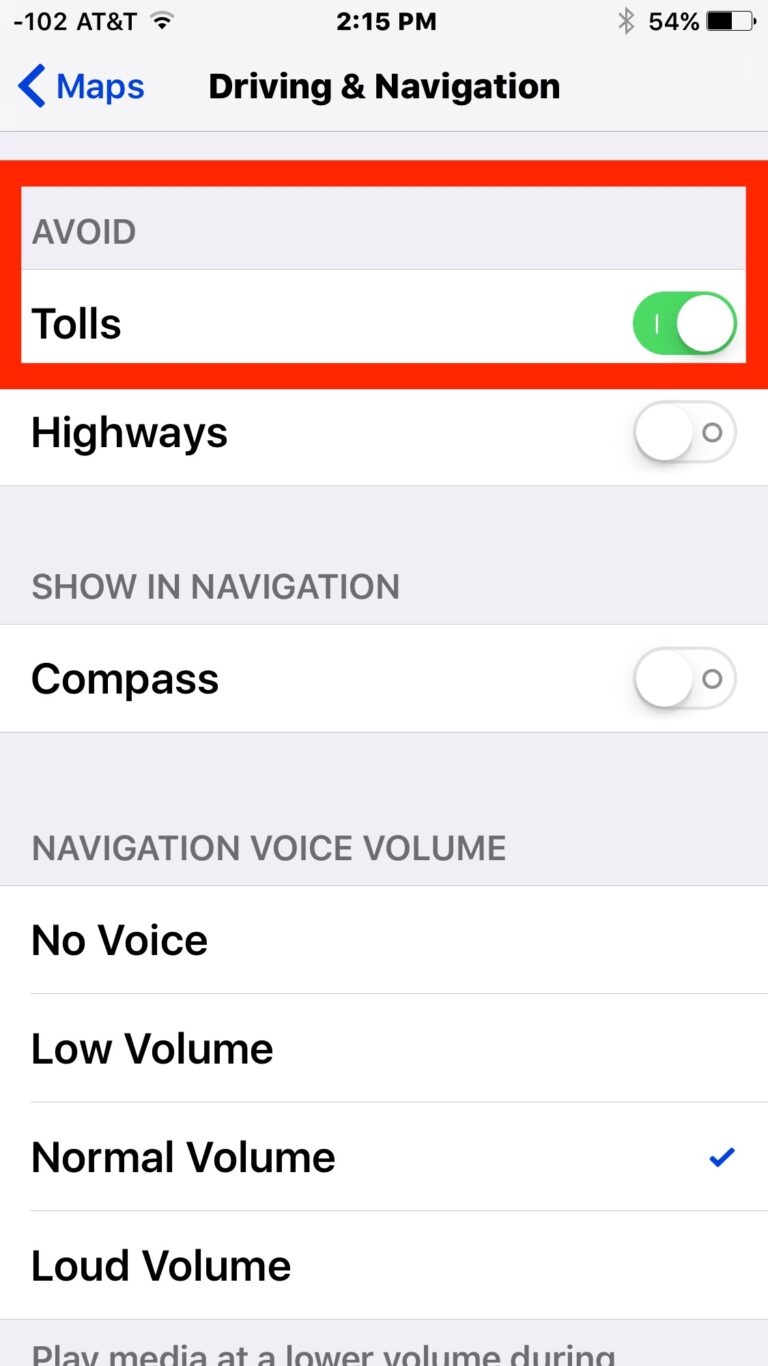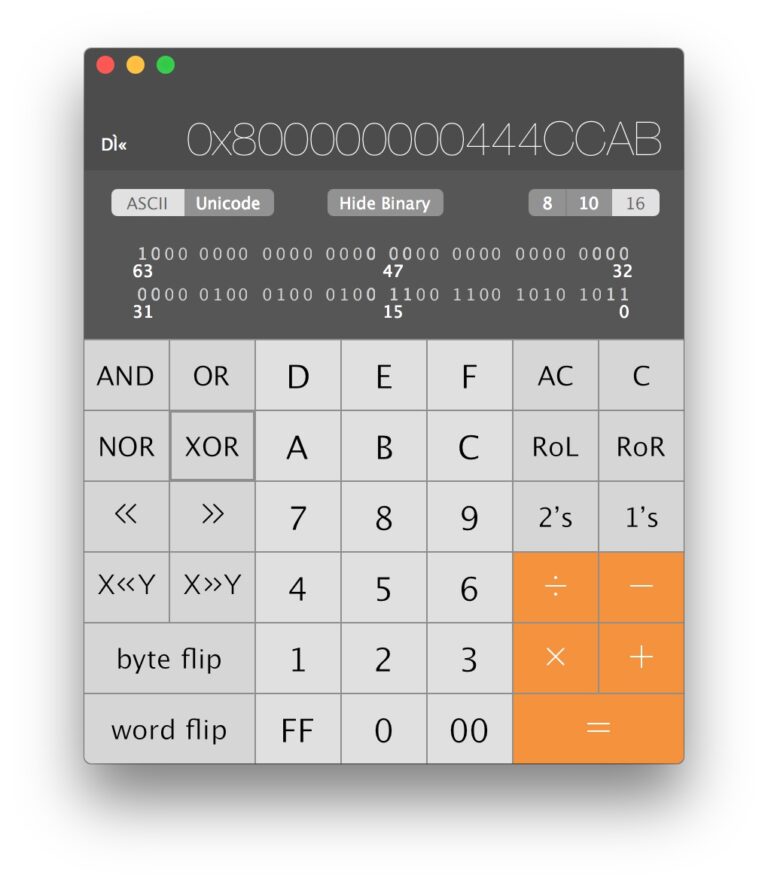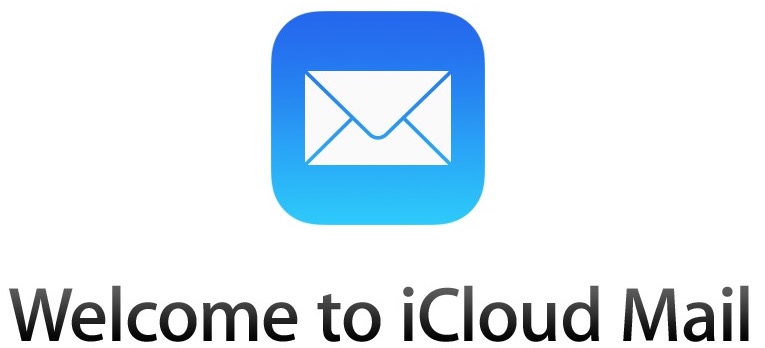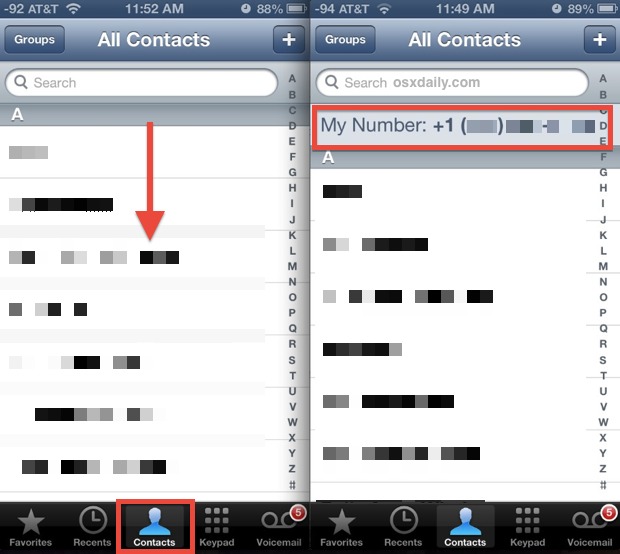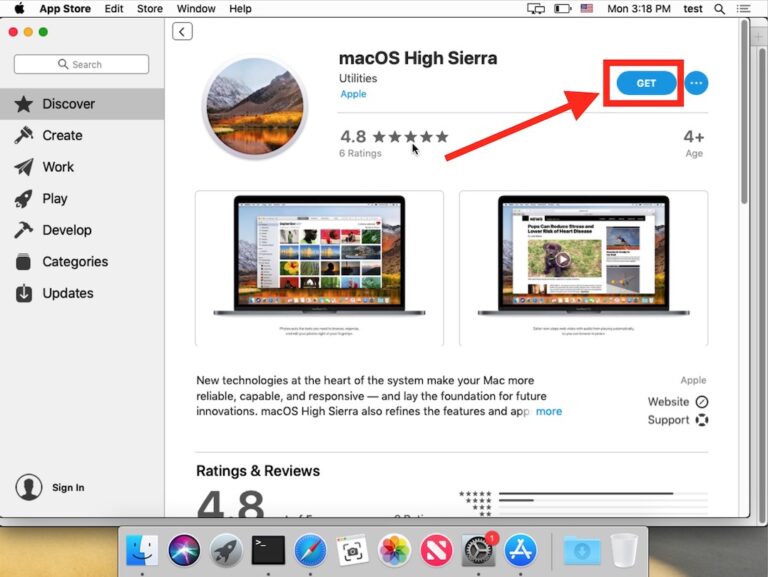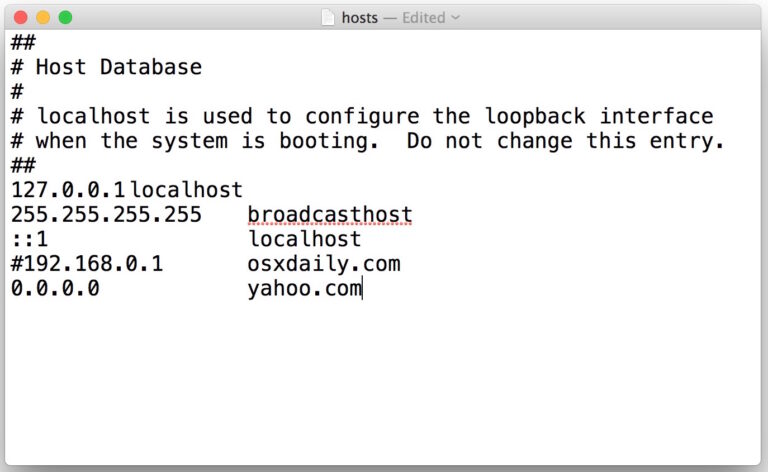Как делать записи с экрана в MacOS Big Sur, Catalina и Mojave

Искусственный интеллект поможет тебе заработать!
Запись экрана может быть тем, что вы делаете часто или очень редко, в зависимости от того, кто вы и что делаете. Но записывать экран Mac очень просто, независимо от того, кто вы, и вам даже не нужно для этого устанавливать приложение. Как и многие другие вещи, Apple уже включила необходимое программное обеспечение прямо с завода. А запись экрана на Mac работает на удивление хорошо, особенно с последними версиями MacOS, такими как MacOS Catalina, macOS Mojave и MacOS Big Sur. Вы сделаете запись дисплея, и записанное видео будет доступно в виде файла фильма, который вы можете редактировать, делиться, публиковать или делать с ним все, что захотите.
Программы для Windows, мобильные приложения, игры - ВСЁ БЕСПЛАТНО, в нашем закрытом телеграмм канале - Подписывайтесь:)
Конечно, если вам нужно выполнить какое-либо модное редактирование или добавить какие-либо эффекты свистящего звука, вам, вероятно, придется поискать в другом месте. Но если все, что вы делаете, это записываете, что происходит на вашем экране, чтобы показать кому-то еще – будь то поддержка или знакомые в социальных сетях, – встроенное средство записи экрана поможет вам.
Как записать экран вашего Mac
Как и сделать снимок экрана, запись экрана – это простое дело, которое начинается с запуска панели инструментов снимка экрана. Вы делаете это точно так же, с помощью нажатия клавиш. Вот как это работает:
- Нажмите Command + Shift + 5 на клавиатуре, чтобы открыть панель инструментов для записи снимков экрана / экрана.
- У вас есть два варианта записи экрана; нажмите «Записать весь экран» или «Записать выбранную часть». При выборе первого сразу же начинается запись экрана.

- Выбор «Записать выбранную часть» »позволит вам перетащить окно, чтобы занять ту область экрана, которую необходимо записать. Когда все будет готово, нажмите кнопку «Запись».
Если вы хотите поделиться, удалить или отредактировать запись экрана, вы можете сделать это легко. Щелкните правой кнопкой мыши (или нажмите Ctrl + щелчок) предварительный просмотр, который появляется в правом нижнем углу экрана сразу после окончания записи, и вы найдете доступные параметры общего доступа.
Вы также можете предварительно изменить место сохранения записи, нажав Command + Shift + 5 на клавиатуре и затем щелкнув «Параметры». Вы также найдете некоторые другие изящные настройки для снимков экрана в этом меню параметров, в том числе возможность включать и выключать миниатюры, отображать или нет курсор мыши в записях экрана и снимках, задержку таймера для начала записи и многое другое. .
Еще одна хитрость, о которой полезно знать; если вы нажмете комбинацию Command + Shift + 5, чтобы открыть панель инструментов для записи экрана и скриншотов, но решите, что она вам не нужна, вы можете закрыть эту панель инструментов, нажав кнопку (X) на самой панели инструментов, нажав клавишу Escape , или нажав Command + Period.
Это, очевидно, предназначено для Mac и с новыми выпусками MacOS, но если вы используете старый Mac, вы все равно можете записывать свой экран, вам просто нужно использовать QuickTime для этого. Технически говоря, подход QuickTime по-прежнему работает и на новых компьютерах Mac, но со встроенными инструментами видеозаписи, подобными этому, в последней версии MacOS, они просто не так необходимы для использования подхода QuickTime. И, конечно же, есть сторонние варианты для записи экрана, некоторые из которых могут быть полезны для профессиональных пользователей.

Хотите записать экран на iPhone или iPad? Конечно, это не проблема, вы можете легко включить инструменты записи экрана для iPhone и iPad. То же самое касается создания снимков экрана на iPhone и iPad. Что касается мира iOS, стоит отметить, что процесс создания снимков экрана немного отличается, если вы используете устройство с кнопкой «Домой», но будьте уверены, это все еще просто.
Удачной записи экрана! Как вы думаете, эта функция полезна? Есть ли у вас какие-либо советы или предложения о том, как эффективно использовать запись экрана на Mac? Сообщите нам свои мысли в комментариях.
Программы для Windows, мобильные приложения, игры - ВСЁ БЕСПЛАТНО, в нашем закрытом телеграмм канале - Подписывайтесь:)