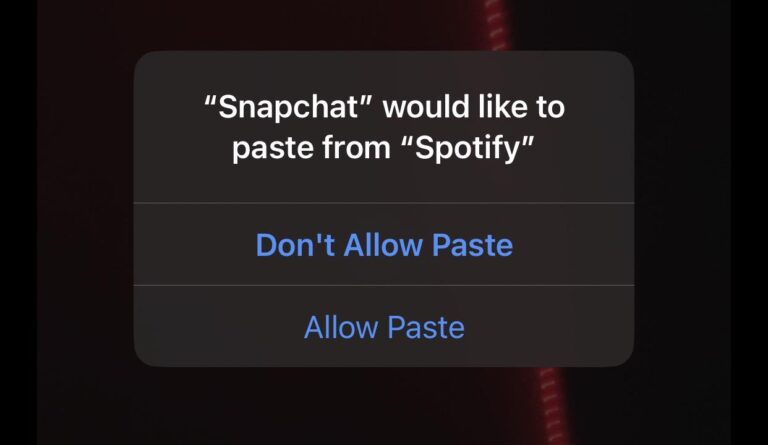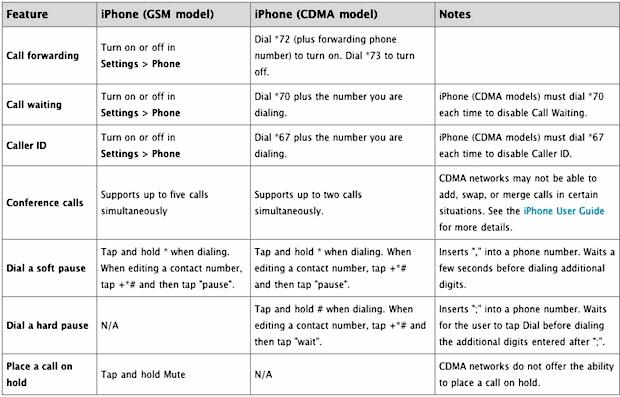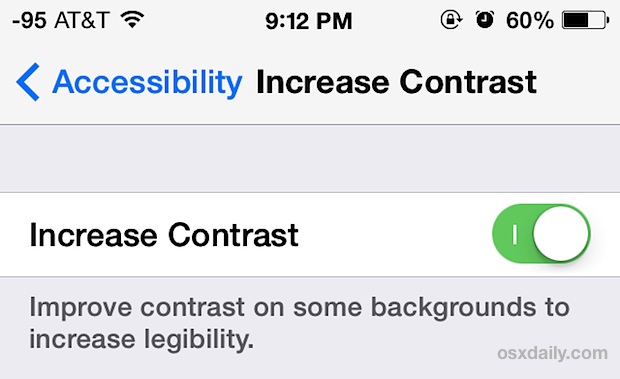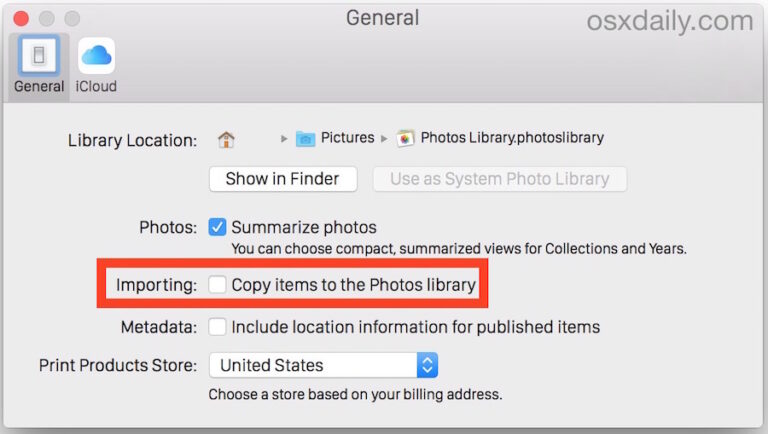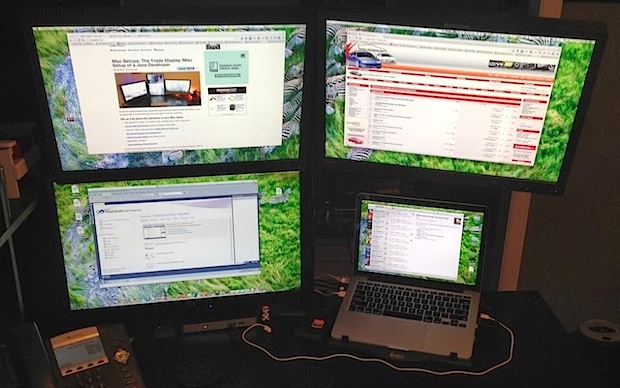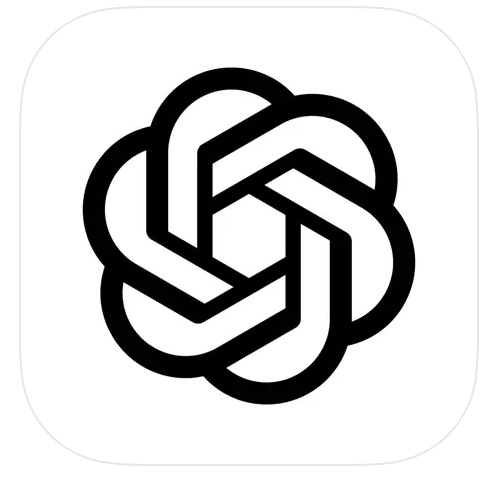Как делать скриншоты экрана входа на любом Mac

Искусственный интеллект поможет тебе заработать!
Создание снимков экрана входа в систему на Mac возможно, и вы можете сделать это либо при загрузке системы OS X, либо в любом окне входа в систему, либо на заблокированном экране аутентификации пользователя. Однако способ создания снимка экрана экрана входа в Mac будет зависеть от того, какая версия OS X работает на Mac.
Программы для Windows, мобильные приложения, игры - ВСЁ БЕСПЛАТНО, в нашем закрытом телеграмм канале - Подписывайтесь:)
Мы рассмотрим процесс создания снимка экрана экрана входа в систему и окна входа в систему во всех версиях Mac OS X. Как вы увидите, этот процесс очень прост в современных версиях, тогда как предыдущие версии Mac OS немного более вовлечен.
Создание снимка экрана входа в систему в OS X EL Capitan
Последние версии OS X 10.10 (и выше) поддерживают обычное нажатие клавиши для создания снимков экрана во всех окнах входа. Это позволяет сделать снимок экрана экрана входа или окна настройки так же просто, как сделать снимок где-нибудь еще:
- Доступ к экрану входа в OS X либо при загрузке, либо через заблокированную заставку, либо через меню быстрого переключения пользователей
- Ударил Command + Shift + 3 чтобы сделать снимок экрана входа в систему
Снимок экрана окна входа в систему появится на рабочем столе с префиксом «LW» к обычному имени файла снимка экрана, например: «LWScreenShot 2016-12-04 в 12.43.23 PM.png»
Например, если вы настроили обои для экрана входа в систему в OS X El Capitan, теперь вы можете легко поделиться ими со всем миром, используя стандартную последовательность команд для создания снимков экрана. Очень просто.

Создание снимков экрана входа в систему в более ранних версиях OS X
Захват изображения окна входа в систему в более ранних версиях OS X немного более технический и включает в себя последовательность из нескольких частей; включение удаленного входа на Mac с помощью SSH, затем подключение к Mac с помощью SSH для выполнения команды. Вот шаги для тех, кто заинтересован в этом:
- Во-первых, включите SSH на Mac, чтобы разрешить удаленные подключения для входа в систему, это необходимо сделать на Mac, отображение которого вы хотите сделать снимком экрана, запишите IP-адрес этого компьютера, если вы не знаете об этом.
- Откройте экран входа в систему на Mac, на котором вы только что включили SSH, либо через экран блокировки заставки, либо через экран входа в систему с быстрым переключением пользователей.
- С другого компьютера (Mac или чего-либо с SSH-клиентом) войдите на предыдущий Mac с помощью ssh, указав правильный IP-адрес:
- Теперь, когда вы вошли в целевой Mac с активным экраном входа, выполните следующую последовательность командной строки, чтобы сделать снимок экрана на целевом Mac:
- Войдите в Mac как обычно и найдите только что созданный файл login-screen-shot.png на рабочем столе.
ssh mac@192.168.0.150
screencapture ~/Desktop/login-screen-shot.png

Затем вы можете отключить SSH, если хотите, или оставить его включенным, если считаете, что захотите подключиться снова.
Другой вариант со всеми версиями OS X – сделать снимок экрана с окнами входа в систему через программное обеспечение виртуальной машины, хотя это, очевидно, будет зависеть от того, какое приложение вы используете, а не от выпуска Mac OS.
Как видите, предыдущие версии OS X требуют немного больше усилий, чтобы сфотографировать окна входа и экраны входа в систему, и требуют доступа к сети, тогда как последние версии OS X так же просты, как нажатие сочетания клавиш.
Программы для Windows, мобильные приложения, игры - ВСЁ БЕСПЛАТНО, в нашем закрытом телеграмм канале - Подписывайтесь:)