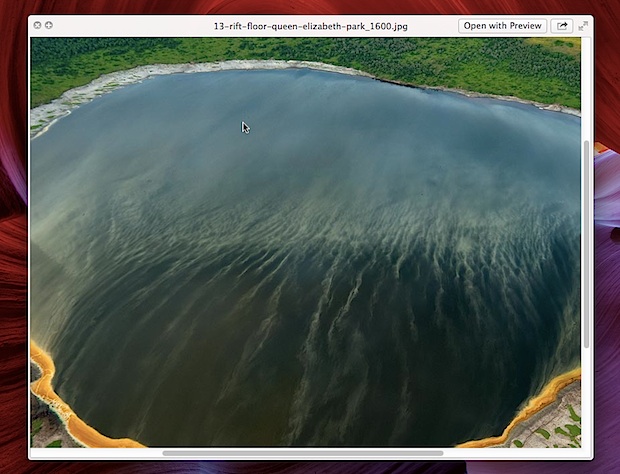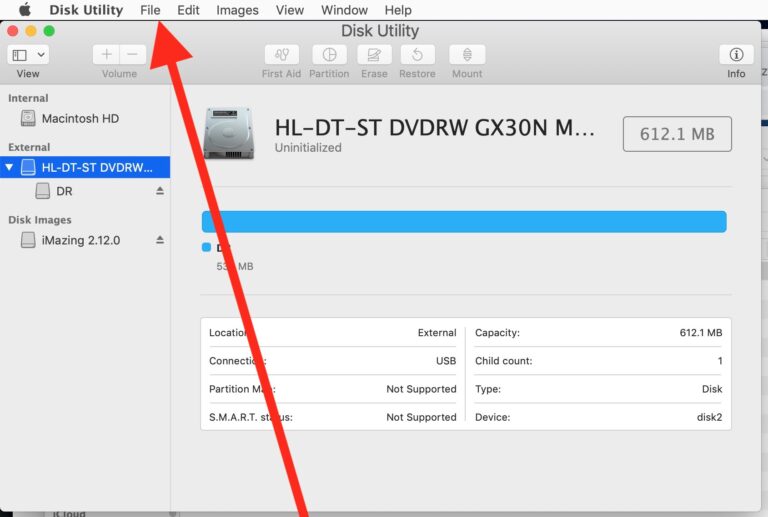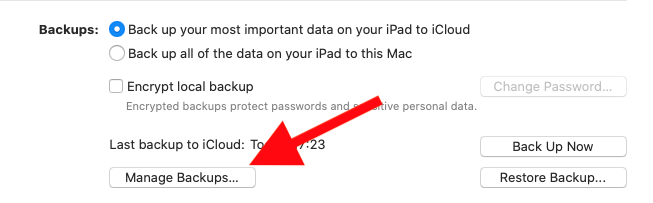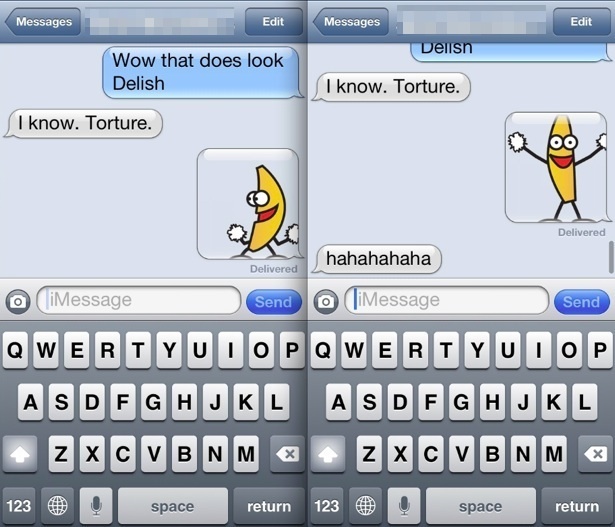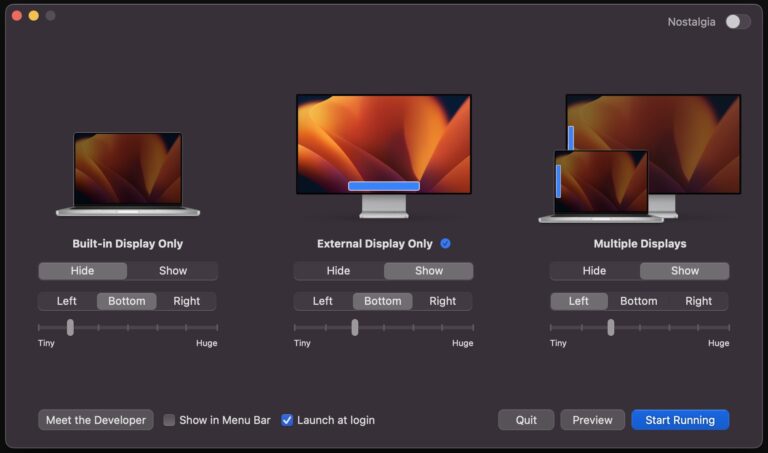Как делать резервные копии вручную с помощью Time Machine для Mac
![]()
Разрешение Time Machine работать по обычному расписанию резервного копирования важно для всех компьютеров Mac, но бывают случаи, когда вам нужно инициировать резервное копирование самостоятельно, например, перед установкой обновлений системы или крупных обновлений Mac OS X. Если вы обнаружите, что вам нужно запустить резервное копирование Time Machine вручную, вы будете рады узнать, что это очень легко запустить. Давайте перейдем к этому.
Чтобы вручную запустить резервное копирование Time Machine, вам необходимо убедиться, что у вас есть активный диск Time Machine, подключенный к Mac и настроенный для резервного копирования. Time Machine довольно легко настроить, даже если у вас есть только один жесткий диск с удваивается как общее файловое хранилище для медиа. Очевидно, что без подключенного или настроенного диска резервное копирование невозможно.
Как запустить резервное копирование Time Machine в Mac OS вручную
Это мгновенно запустит новую резервную копию. Вы можете делать это так часто или реже, как нужно для Mac:
- Щелкните значок Time Machine, расположенный в строке меню Mac OS.
- Выберите «Создать резервную копию сейчас», чтобы начать мгновенное резервное копирование.
Программы для Windows, мобильные приложения, игры - ВСЁ БЕСПЛАТНО, в нашем закрытом телеграмм канале - Подписывайтесь:)
Time Machine начнет полное ручное резервное копирование жесткого диска вашего Mac. Это может занять довольно много времени, в зависимости от того, сколько изменений было внесено в Mac и файловую систему, и, следовательно, его следует оставить в покое, чтобы запустить курс полного резервного копирования.

Как запустить мгновенное резервное копирование Time Machine с рабочего стола Mac
Другой вариант – запустить мгновенное резервное копирование прямо с рабочего стола. Это работает, если у вас есть значки на рабочем столе, и все, что вам нужно сделать, это:
- Щелкните значок диска Time Machine (он должен отображаться на рабочем столе, или вы можете выбрать его из окна Finder)
- Щелкните правой кнопкой мыши значок диска и выберите «Создать резервную копию сейчас» во всплывающем меню.
Это будет выполнять ту же функцию, что и резервное копирование вручную, инициированное через системные настройки Time Machine или строку меню. Используйте то, что вам удобнее.
Как отключить автоматическое резервное копирование в Mac OS X и настроить Time Machine только на ручное резервное копирование
Time Machine работает по расписанию, которое выполняет резервное копирование автоматически, но если вы не хотите, чтобы это было так, вы можете отключить автоматическое резервное копирование.
Это не рекомендуется для подавляющего большинства пользователей Mac, и его следует использовать только в том случае, если у вас есть веская причина для отключения автоматического резервного копирования. С этим набором функций резервное копирование будет полностью зависеть от ввода данных пользователем для запуска резервного копирования вручную с использованием методов, описанных выше.
- Откройте «Системные настройки» в меню Apple и выберите «Time Machine».
- Установите для параметра Резервное копирование Time Machine значение «Выкл.», Чтобы отключить автоматическое резервное копирование.
![]()
Опять же, это отключает всю автоматизацию процессов резервного копирования и обычно не рекомендуется, если у вас нет надежного процесса резервного копирования за пределами Time Machine.
Если функция резервного копирования по расписанию в Time Machine отключена, вы также можете выбрать, отображать ли значок строки меню через это системное предпочтение, установив флажок для его отображения или нет.
Поскольку о выполнении резервного копирования вручную очень легко забыть, мы настоятельно рекомендуем просто оставить функцию автоматического резервного копирования включенной для подавляющего большинства пользователей. Регулярное резервное копирование – одна из самых важных частей процедуры обслуживания, которую нельзя упускать из виду ни на одном компьютере, Mac или другом.
Программы для Windows, мобильные приложения, игры - ВСЁ БЕСПЛАТНО, в нашем закрытом телеграмм канале - Подписывайтесь:)