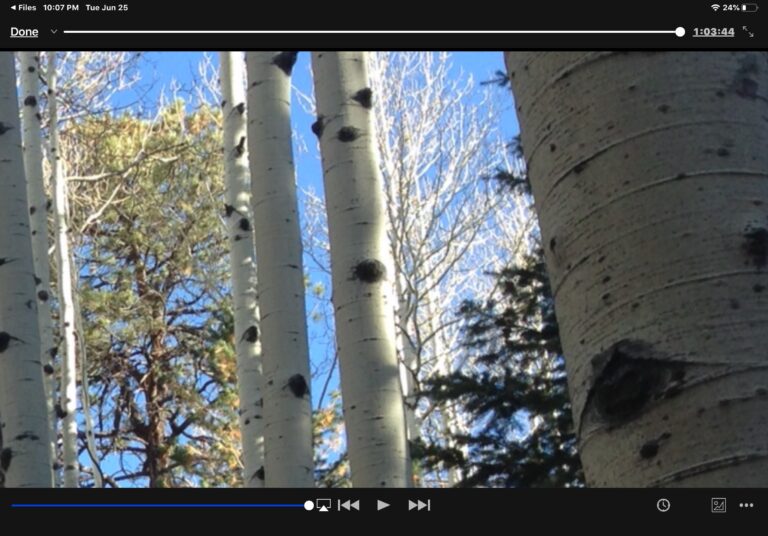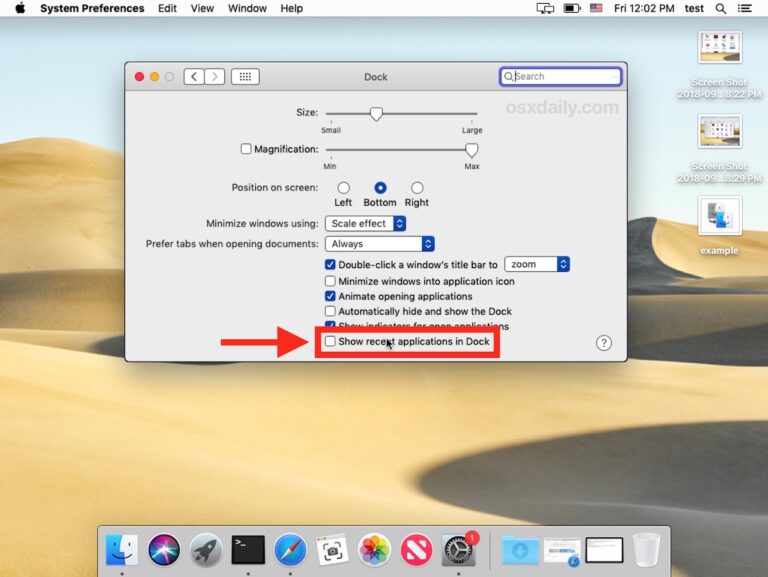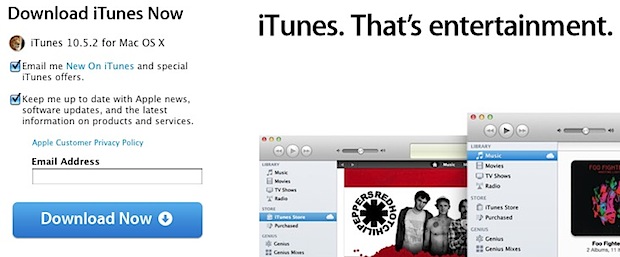Как быстро зашифровать внешний диск в Mac OS X

Искусственный интеллект поможет тебе заработать!
Теперь стало проще, чем когда-либо, быстро зашифровать внешние диски и жесткие диски из Mac OS X, будь то USB-накопители, Firewire, флэш-накопители или даже SD-карты.
Программы для Windows, мобильные приложения, игры - ВСЁ БЕСПЛАТНО, в нашем закрытом телеграмм канале - Подписывайтесь:)
Хотя вы по-прежнему можете использовать традиционный способ шифрования дисков с помощью Дисковой утилиты, из современных версий MacOS и Mac OS X процесс упрощается непосредственно в Finder и на рабочем столе, что делает его проще и быстрее.
Имейте в виду, что зашифрованный том диска нельзя будет прочитать без пароля, установленного во время шифрования. Другими словами, не забывайте установленный пароль, иначе файлы на этом зашифрованном томе станут недоступны.
Шифрование внешнего диска в Mac OS X
Когда вы будете готовы зашифровать диск и защитить его паролем, вам нужно сделать следующее:
- Подключите любой внешний диск к Mac
- Щелкните правой кнопкой мыши имя внешнего диска в Finder и выберите «Зашифровать имя диска…»
- Установите и подтвердите пароль, затем установите разумную подсказку для пароля, а затем нажмите кнопку «Зашифровать» – не забывайте об этом, иначе вы потеряете доступ к данным!
- Подождите, пока произойдет шифрование

Для создания надежных паролей щелчок по маленькому значку ключа вызовет инструмент и генератор надежных паролей.

Процесс шифрования может быть очень быстрым для небольших дисков, таких как USB-ключи и SD-карты, но может занять довольно много времени для больших внешних жестких дисков, используемых для резервного копирования или личных данных. Будьте готовы немного подождать для всего, что больше, чем несколько ГБ, так как общее соотношение времени шифрования и ГБ составляет около 1 ГБ в минуту.
После того, как диск завершит шифрование и будет отключен, для доступа к данным с Mac потребуется пароль. Чтобы сохранить защиту паролем, обязательно снимите флажок сохранения пароля в Связке ключей, когда его спросят.
Подход с контекстным меню делает этот процесс очень быстрым и простым. Будем надеяться, что будущая версия Mac OS X обеспечит аналогичное шифрование и защиту паролем непосредственно для локальных файлов и папок. До тех пор вы можете продолжать защищать паролем отдельные папки и данные с помощью образов дисков для достижения этой цели, а для большинства внутренних загрузочных дисков на Mac рекомендуется использовать полное шифрование диска FileVault.
Программы для Windows, мобильные приложения, игры - ВСЁ БЕСПЛАТНО, в нашем закрытом телеграмм канале - Подписывайтесь:)