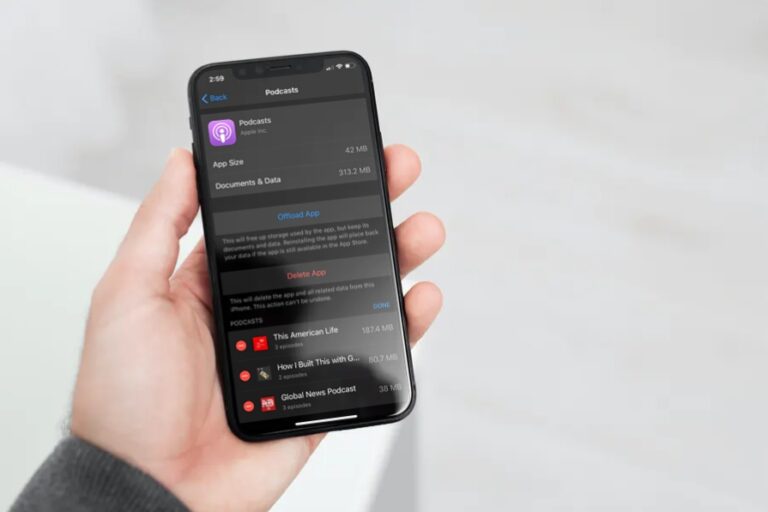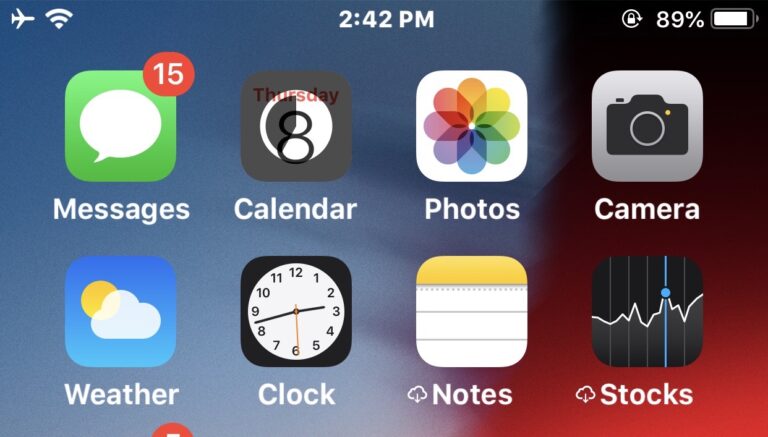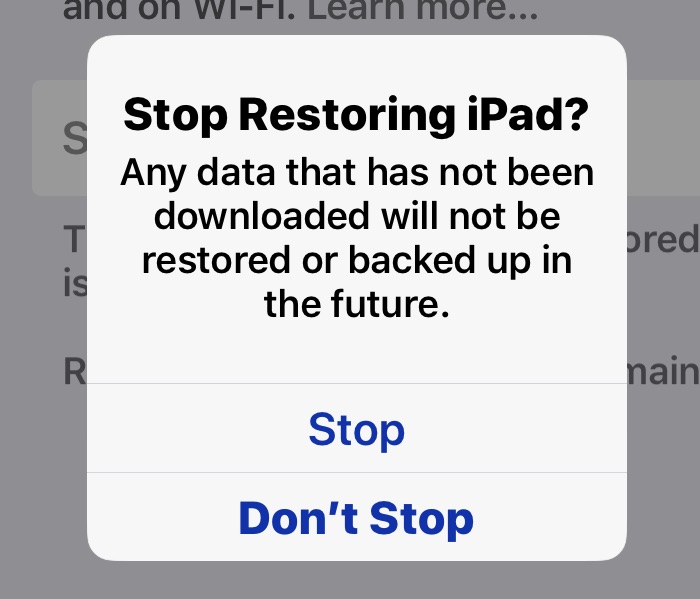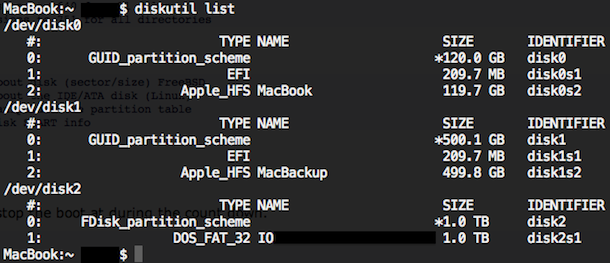Измените место сохранения с iCloud на локальное хранилище Mac в Mac OS X

Последние версии Mac OS X имеют более глубокую интеграцию с iCloud, чем когда-либо прежде на Mac, функция, которая чрезвычайно удобна для синхронизации таких вещей, как заметки рабочего стола, списки напоминаний рабочего стола, документы, электронные письма, закладки и все остальное с устройствами iOS, но это также может расстраивать, когда вы просто пытаетесь сохранить файл в приложении, таком как TextEdit, Pages или Preview, прямо на рабочий стол или в локальную файловую систему. Если вы предпочитаете сохранять на Mac, а не в iCloud, вот как изменить его для каждого сохранения, а также два разных способа полностью изменить поведение по умолчанию.
Как сохранить на Mac вместо iCloud на основе отдельного сохранения
Прежде чем переходить к системным изменениям, помните, что вы всегда можете сохранить на Mac вместо iCloud для каждого сохранения, просто изменив каталог «Где» в диалоговом окне сохранения Mac OS X.
Программы для Windows, мобильные приложения, игры - ВСЁ БЕСПЛАТНО, в нашем закрытом телеграмм канале - Подписывайтесь:)
Удары Command + D автоматически изменит место сохранения файла на рабочий стол, но, щелкнув и потянув меню вниз, вы также можете настроить его в любом месте. Однако это нужно настраивать при каждом сохранении.
Как изменить место сохранения по умолчанию в локальное хранилище из iCloud для всех приложений на Mac
Запустите Терминал, находящийся в / Applications / Utilities /, и введите следующую команду:
defaults write NSGlobalDomain NSDocumentSaveNewDocumentsToCloud -bool false
Чтобы изменения вступили в силу, выйдите из системы и снова войдите в систему или просто перезагрузите Mac. Теперь, когда вы собираетесь сохранить файл, он больше не будет использоваться по умолчанию в iCloud, но вы все равно можете выбрать iCloud в качестве варианта сохранения и оставить iCloud включенным в целом.
Как вернуться к iCloud в качестве места сохранения по умолчанию на Mac
Если вы снова хотите использовать iCloud в качестве места сохранения по умолчанию, вы можете вернуться к хранилищу iCloud, запустив Терминал и выполнив следующую команду:
defaults write NSGlobalDomain NSDocumentSaveNewDocumentsToCloud -bool true
Опять же, выход из системы и повторная загрузка или перезагрузка вернут настройку обратно в iCloud.
Эта приятная по умолчанию небольшая подсказка ходила некоторое время, обращаюсь к Питеру Дейнсу за напоминанием.
Как полностью отключить хранилище документов iCloud на Mac
Другое решение – отключить функцию хранения документов и данных iCloud на Mac, это немного зависит от версии MacOS / Mac OS X, которую вы используете:
- Перейдите в меню Apple и откройте Системные настройки.
- Нажмите на iCloud
- Снимите флажок «Документы и данные» или «iCloud Drive» – в зависимости от версии MacOS.
![]()
Однако у этого метода есть несколько очевидных проблем, поскольку он предотвращает возможность сохранения любых документов в iCloud из совместимых приложений, а также потому, что он также удаляет локально сохраненные документы iCloud на вашем Mac, известные как iCloud Drive. iCloud Drive – это действительно полезная функция, которую большинство пользователей Mac захотят сохранить (при условии, что у них в любом случае достаточно свободного места в хранилище iCloud), поэтому отключать ее не всегда желательно.
Для тех из нас, кто использует iCloud, лучшим решением будет изменить место сохранения по умолчанию на локальное дисковое хранилище Mac, а не на iCloud. Для этого нет панели предпочтений, поэтому сейчас это нужно делать через команду Терминала с использованием значений по умолчанию write.
Программы для Windows, мобильные приложения, игры - ВСЁ БЕСПЛАТНО, в нашем закрытом телеграмм канале - Подписывайтесь:)