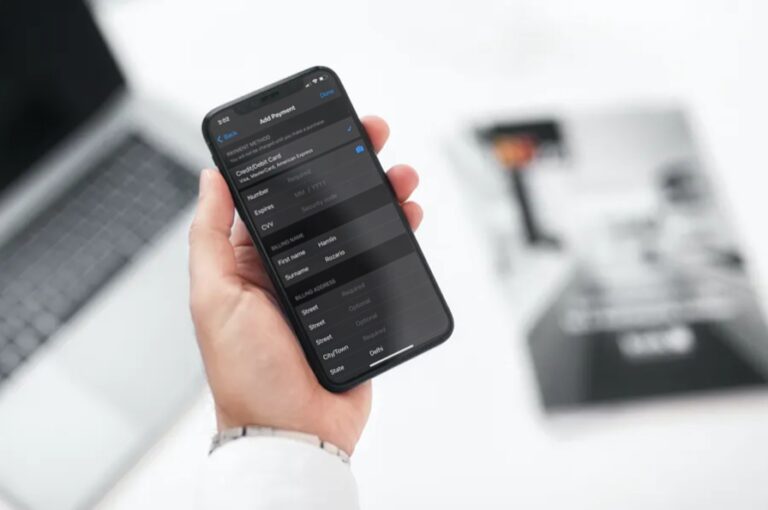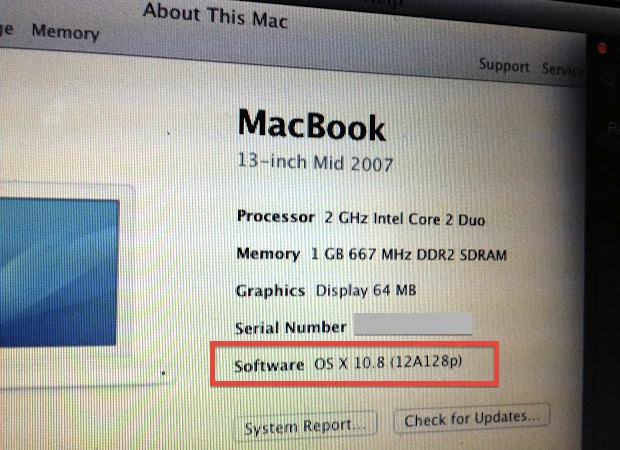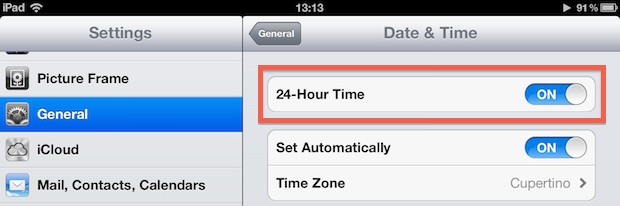Изменить права доступа к файлам в Mac OS X
![]()
Искусственный интеллект поможет тебе заработать!
Вы можете мгновенно изменить права доступа к файлам в Mac OS X, не запачкая руки в командной строке, используя вместо этого Finder. Все, что вам нужно сделать, это получить доступ к панели «Получить информацию» для нужного файла, папки или приложения. Эти инструкции демонстрируют, как найти диспетчер разрешений для файлов и как настроить права для элементов, найденных в Mac OS.
Стоит упомянуть, что вы также можете использовать этот трюк для быстрого просмотра текущих прав доступа к файлам и папкам и сведений о владельце в Mac OS X Finder. Чтобы просмотреть разрешения, просто используйте панель «Получить информацию», как описано ниже, но не вносите никаких изменений. Mac OS X называет разрешения «Привилегиями», но они означают то же самое.
Как изменить права доступа к файлам на Mac
Программы для Windows, мобильные приложения, игры - ВСЁ БЕСПЛАТНО, в нашем закрытом телеграмм канале - Подписывайтесь:)
Это наиболее удобный способ просмотра или настройки прав доступа к файлам в Mac OS X, он работает со всем, что есть в файловой системе Finder, будь то файл, двоичный файл, приложение или папка. Вот что вы захотите сделать:
- Выберите файл или приложение в Finder, для которых вы хотите изменить разрешения.
- Нажмите Command + i, чтобы получить информацию о выбранном файле (или перейдите в меню «Файл»> «Получить информацию»).
- Внизу окна «Получить информацию» вы увидите «Общий доступ и разрешения», нажмите стрелку, чтобы раскрыть список параметров.
- Отрегулируйте разрешения * для каждого пользователя, варианты: чтение и запись, только чтение или отсутствие доступа

* Обратите внимание, что для определенных файлов, приложений и папок вам может потребоваться щелкнуть маленький значок замка в углу окна Get Info, для этого потребуется логин для предоставления доступа от администратора, чтобы иметь возможность изменять разрешения для выбранный элемент.
Когда закончите, просто закройте окно Get Info. Изменения разрешений происходят сразу после выбора элементов из раскрывающихся меню параметров привилегий.
Типы разрешений и объяснения ограничений
Параметры разрешений довольно информативны в их именовании, но вот краткий обзор на тот случай, если вы новичок в концепциях на уровне файлов:
- Читай пиши: Пользователь может как читать файл, так и писать в файл (вносить изменения, изменять файл, удалять его и т. Д.)
- Только чтение: Пользователь может только читать файл и поэтому не может вносить изменения в файл.
- Нет доступа: У пользователя нет доступа к файлу вообще, то есть пользователь не может читать файл или писать в него.
Когда вы закончите установку желаемых разрешений и привилегий, закройте окно Get Info, и изменения вступят в силу немедленно.

Обратите внимание, что вы не можете сделать файлы исполняемыми с помощью этой панели Get Info, вам все равно нужно будет открыть терминал для этого.
Один из наших читателей указал, что вы можете использовать Get Info для настройки прав доступа к удаленным файлам с помощью встроенного FTP-клиента Mac OS X, что довольно удобно, если у вас нет отдельного FTP-приложения, но вам нужно удаленно поменять привилегии на что-нибудь.
Вообще говоря, если вы не уверены, что установить, вам не следует возиться с разрешениями файла, поскольку это может изменить способ, которым файл или приложение реагирует на данный документ. Это особенно верно в отношении системных файлов и приложений, поскольку разрешения могут означать разницу между работающими некоторыми приложениями, а некоторые – нет. Если вы копаетесь из-за частых ошибок, связанных с доступом к файлам или владением, попробуйте использовать метод восстановления прав пользователей в режиме восстановления, который работает с Mac OS X 10.7, 10.8, 10.9, 10.10, macOS 10.12, 10.11, 10.13 и т. Д. который обычно может автоматически решать эти проблемы без какого-либо ручного изменения файлов.
Вы также можете изменить разрешения из командной строки с помощью команды chmod, за которой следуют флаги или последовательности и имя файла, но это действительно тема для другой статьи.
Программы для Windows, мобильные приложения, игры - ВСЁ БЕСПЛАТНО, в нашем закрытом телеграмм канале - Подписывайтесь:)