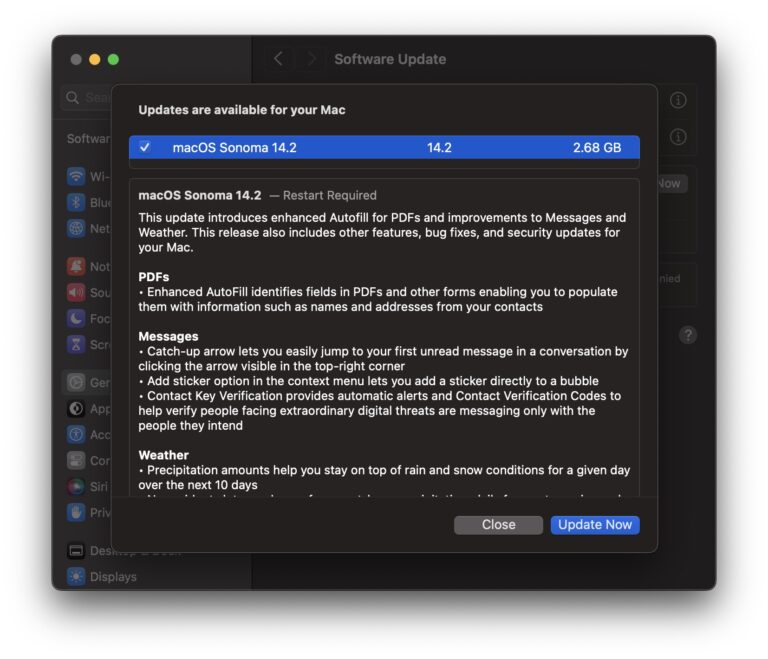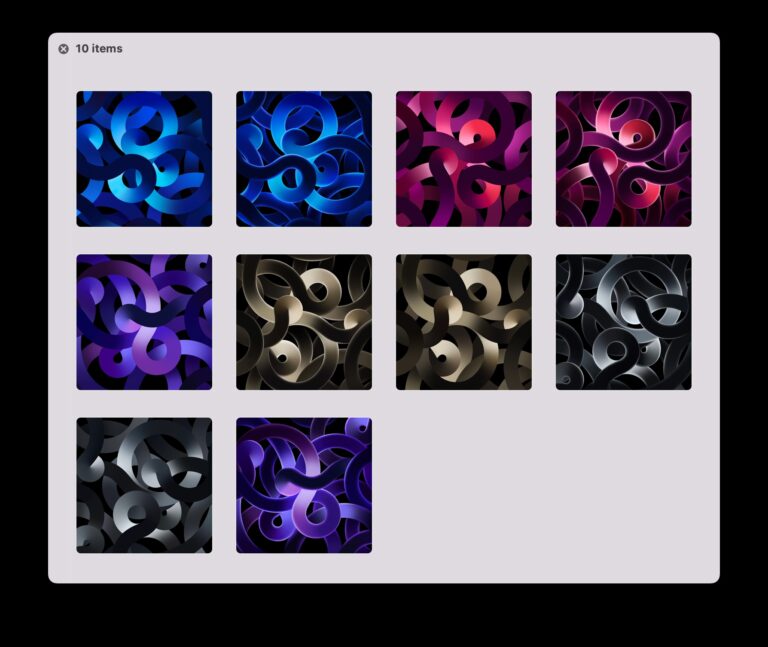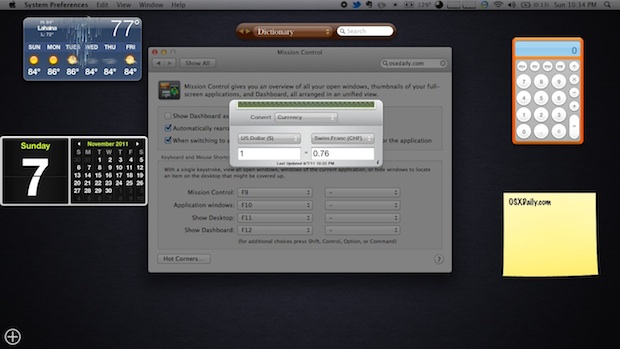Исправление ошибки «Нет подключенной камеры» с камерой FaceTime Mac
В наши дни почти каждый Mac поставляется с фронтальной камерой, которую обычно называют камерой FaceTime, а на старых машинах она называлась iSight. Практически всегда эта камера работает безупречно, и у вас никогда не возникнет проблем с ней, но время от времени может появляться неприятная ошибка, которая заставляет многих пользователей думать, что это аппаратная проблема камеры. Проявляясь в виде черного экрана с логотипом камеры, перечеркнутым текстом «Нет подключенной камеры», сообщение об ошибке может появляться практически на любом Mac, будь то iMac или MacBook Air / Pro, а также на любой версии OS X от Lion до Mavericks и OS X Yosemite, а также практически с любым приложением, которое хочет использовать переднюю камеру. Когда камера Ма не работает, экран может выглядеть так:
Искусственный интеллект поможет тебе заработать!

Программы для Windows, мобильные приложения, игры - ВСЁ БЕСПЛАТНО, в нашем закрытом телеграмм канале - Подписывайтесь:)
Большинство пользователей, которые видят проблему, будут пытаться использовать камеру FaceTime с установленным по умолчанию приложением, таким как FaceTime video, Messages / iChat или Photo Booth, но другие приложения также могут сообщать об ошибке. Если вы получили этот экран с ошибкой и сообщение, не предполагайте, что существует проблема с оборудованием, требующая гарантийного обслуживания, потому что обычно вы можете быстро решить проблему с помощью небольшого трюка.
Перезагрузка Mac исправит ошибку «Нет подключенной камеры».
Стоит отметить, что вы часто можете исправить ошибку, просто перезагрузив Mac. Если у вас есть на это время, просто перезагрузитесь, это почти наверняка решит проблему.
Перезагрузка, очевидно, неудобна, поскольку она останавливает все, что вы делаете, и это действительно не вариант, если вы пытаетесь назначить встречу с критическим по времени видеозвонком. Поэтому, если вы не можете перезагрузить компьютер по той или иной причине, мы покажем вам другой способ быстро исправить сообщение об ошибке и снова заставить камеру работать на Mac.
Быстрое исправление неработающей камеры Mac
К счастью, есть еще одна уловка, которая, кажется, решает проблему сразу же с помощью принудительного выхода из командной строки и не требует перезагрузки:
- Закройте все открытые приложения, которые могут пытаться использовать камеру FaceTime.
- Откройте терминал, находящийся в каталоге / Applications / Utilities в OS X
- Точно введите следующие командные строки и нажмите return:
- Не выходя из терминала, также выполните следующую команду:
- При запросе введите пароль администратора, это необходимо для выполнения команды с привилегиями суперпользователя с префиксом sudo
- Перезапустите приложение, которое пыталось использовать камеру.
sudo killall VDCAssistant
sudo killall AppleCameraAssistant
На этом этапе передняя камера должна снова заработать, как будто с ней все в порядке.
Вкратце о том, что происходит: процесс VDCAssistant открывается каждый раз, когда приложение пытается использовать этот процесс. Похоже, что сообщение об ошибке «камера не найдена» появляется, когда VDCAssistant не закрывается должным образом, когда предыдущее приложение использовало камеру, в результате чего камера продолжает использоваться и блокируется другими приложениями. Соответственно, вышеупомянутый трюк, найденный на Форумы Apple убивает этот устаревший процесс, чтобы он мог снова начать работу с новым приложением. Для тех, кто не склонен использовать Терминал, вы также можете принудительно выйти из ошибочной задачи VDCAssistant с помощью Activity Monitor.
Если вы хотите объединить две команды в одну строку, чтобы исправить не отвечающую камеру Mac, вы можете сделать это следующим образом:
sudo killall AppleCameraAssistant;sudo killall VDCAssistant
Опять же, нажмите «Return» и введите пароль администратора по запросу.

Это лишь одна из множества проблем, с которыми я столкнулся при ремонте Mac и оказании технической поддержки родственникам, и хотя ее довольно легко решить, если вы научитесь, как это сделать, важно помнить, что средний человек просто не знает, куда обратиться. для подобных проблем.
Наконец, стоит упомянуть, что вы также можете активировать это намеренно, если хотите фактически отключить встроенную аппаратную камеру на Mac, что можно сделать, переместив файл системного компонента, который требуется для камеры, в другое место. Этот трюк в основном ломает камеру, делая ее не обнаруженной и неспособной к использованию, и, хотя это может показаться нежелательным для большинства пользователей, некоторые системные администраторы и те, кто обеспокоен конфиденциальностью, могут счесть это целесообразным.
Программы для Windows, мобильные приложения, игры - ВСЁ БЕСПЛАТНО, в нашем закрытом телеграмм канале - Подписывайтесь:)