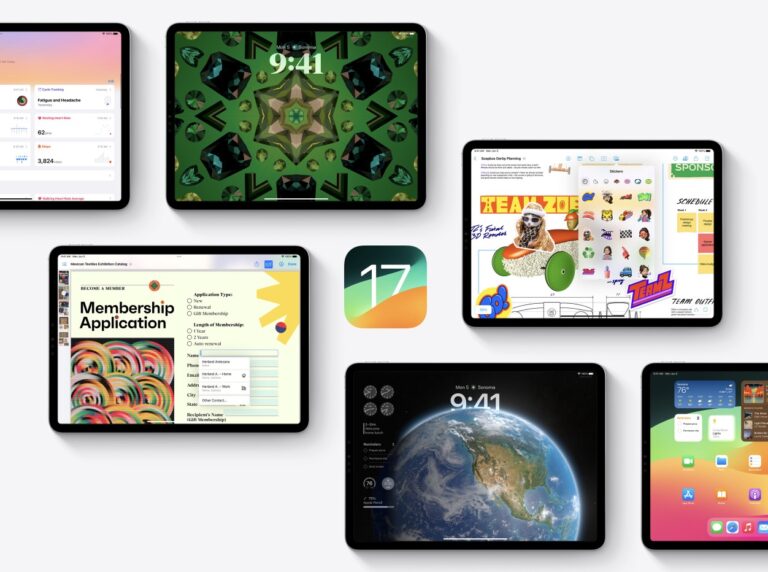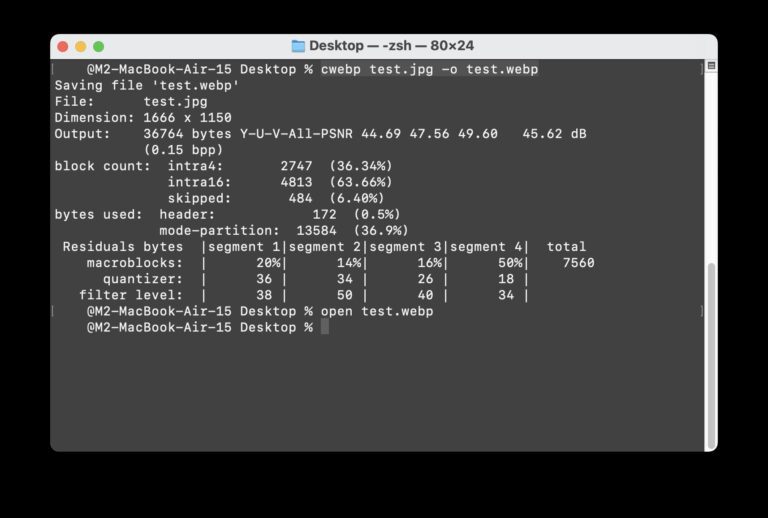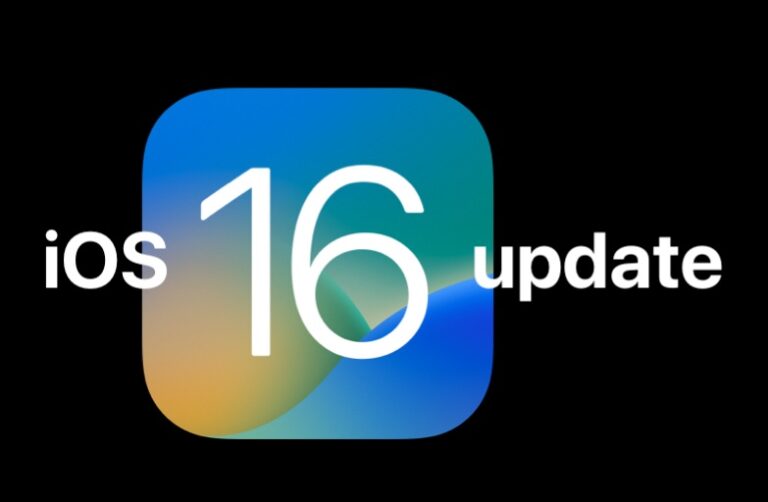Исправление нечетного поведения мыши или трекпада Mac и случайных нажатий

Искусственный интеллект поможет тебе заработать!
Мышь и трекпад очень важны для пользователей настольных компьютеров Mac, поэтому, если устройства ввода начинают действовать с загадочными щелчками, щелчками без регистрации, беспорядочными движениями и другим странным поведением, у вас есть веские причины для разочарования.
Программы для Windows, мобильные приложения, игры - ВСЁ БЕСПЛАТНО, в нашем закрытом телеграмм канале - Подписывайтесь:)
Эта статья поможет устранить необычное поведение мыши и трекпада, которое может происходить на Mac. Такие вещи, как случайные щелчки, или игнорирование щелчков, или странные движения курсора, а также другие неожиданные действия мыши и трекпада, вероятно, можно исправить с помощью решений, представленных здесь. Сначала мы рассмотрим некоторые потенциальные проблемы с оборудованием, а затем рассмотрим программное решение, которое часто может исправить проблемное указывающее устройство.
Сначала проверьте оборудование
Следует отметить, что такие проблемы с курсором, мышью и трекпадом обычно не связаны с программным обеспечением Mac OS и Mac OS X, вместо этого их может быть гораздо проще решить и диагностировать с помощью физического оборудования, например, любое из следующего:
- Кусок ворса или мусора, застрявший в оптическом свете мыши.
- Накопление грязи и мусора на поверхности слежения
- Уровень заряда батареи беспроводного устройства Bluetooth снижается до такой степени, что поведение не регистрируется должным образом, требуя новых батареек
- Устройства Bluetooth в случайном порядке отключаются друг от друга, что обычно требует быстрой замены аккумулятора и повторного подключения.
- Физическое повреждение мыши или трекпада
- Повреждение указательного устройства водой или жидкостью
Поэтому очистите устройство, убедитесь, что аккумулятор в нем достаточно заряжен и не имеет физических повреждений. Часто они являются источником необычного или ожидаемого поведения мыши на любом компьютере.
Для проводной мыши иногда может иметь значение использование другого USB-порта.
Если вы рассмотрели каждый из этих более очевидных направлений и по-прежнему сталкиваетесь с проблемами со странным поведением трекпада или мыши, вы можете попробовать удалить файлы настроек и перезагрузить Mac, заставив их перестроить. Это часто решает странные проблемы, которым нет очевидного объяснения, и это можно сделать довольно быстро.
Устранение неполадок, связанных с неустойчивым поведением мыши и трекпада на Mac, путем отказа от файлов входных списков
Маловероятно, что что-то пойдет не так с этим процессом, но всегда рекомендуется сделать резервную копию Mac, прежде чем удалять какие-либо важные файлы и файлы настроек. Сделайте это с помощью Time Machine или другого метода резервного копирования, и тогда вы готовы к работе.
- В Finder Mac OS нажмите Command + Shift + G, чтобы открыть «Перейти к папке».
- Введите следующий путь: ~ / Library / Preferences / и выберите Go
- Найдите следующие файлы вручную или воспользуйтесь полем поиска в правом верхнем углу и сузьте до слова «драйвер», чтобы найти их – удалите те, которые имеют отношение к вашей проблеме:
- Перетащите соответствующие файлы * на рабочий стол, чтобы сделать их резервную копию, или просто удалите файлы *, если вам это удобно
- Выйдите из папки пользовательских настроек и перезагрузите Mac.
com.apple.driver.AppleBluetoothMultitouch.trackpad.plist - Magic Trackpad
com.apple.driver.AppleBluetoothMultitouch.mouse.plist – Волшебная мышь
com.apple.driver.AppleHIDMouse.plist – проводная USB-мышь
com.apple.AppleMultitouchTrackpad.plist
com.apple.preference.trackpad.plist
* Примечание: при желании вы можете уточнить детали, например, удалить только файл AppleHIDMouse.plist, если вы используете только USB-мышь, или удалить только BlueToothMultitouch.mouse, если вы используете только Magic Mouse, или вы можете удалить все plist, если вы используете их все.

После перезагрузки Mac восстановит файлы настроек для используемых устройств ввода, и, надеюсь, по крайней мере, ошибочное поведение отслеживания или щелчка будет устранено.
Помните, что, отказавшись от файлов настроек, вы потеряете настройки, сделанные для таких вещей, как скорость отслеживания, щелчок по Alt, жесты и поведение щелчка, поэтому вы захотите вернуться к соответствующей панели системных настроек и перенастроить любые особенности, которые у вас были ранее .
Помогли ли эти уловки решить проблемы с мышью или трекпадом на Mac? Дайте нам знать в комментариях ниже!
Программы для Windows, мобильные приложения, игры - ВСЁ БЕСПЛАТНО, в нашем закрытом телеграмм канале - Подписывайтесь:)