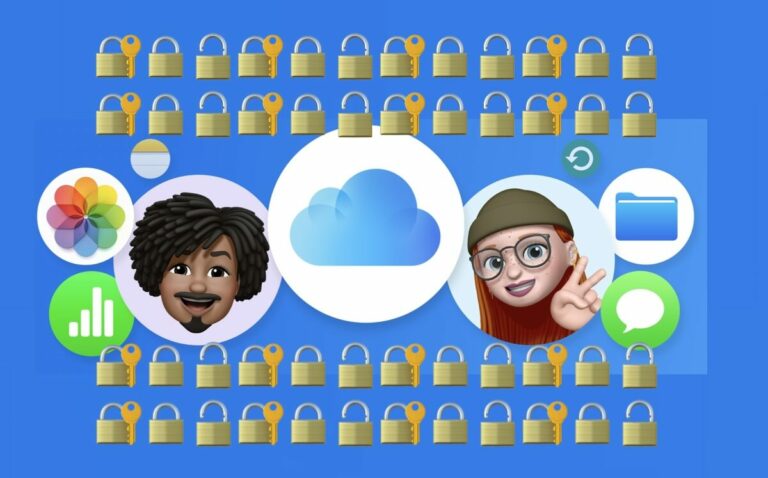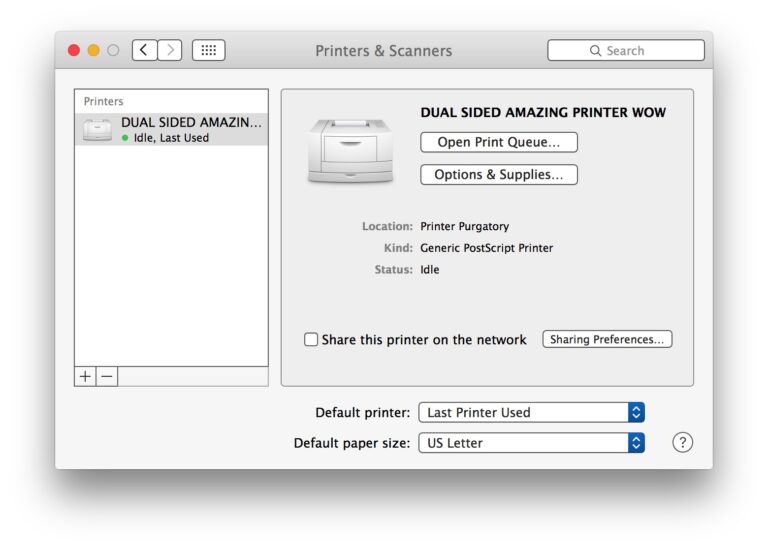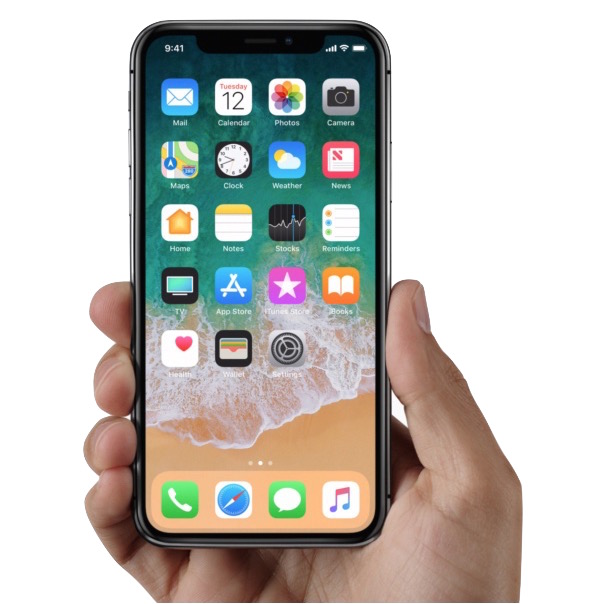Используйте FileVault для полного шифрования диска в Mac OS X

Искусственный интеллект поможет тебе заработать!
FileVault – это потрясающая функция шифрования на уровне диска, которая поставляется с Mac OS X. Когда она включена, она шифрует все, все содержимое диска и активно шифрует и дешифрует данные на лету, что означает, что любые вновь созданные данные или документ также будут мгновенно зашифрованы. Это быстро и невероятно безопасно, с использованием шифрования XTS-AES 128, чтобы держать вещи подальше от посторонних глаз.
Следует использовать FileVault или нет?
FileVault превосходен и прост в использовании и предлагает огромное дополнительное преимущество в безопасности, но это не для всех. Большинству людей просто не нужен такой высокий уровень безопасности, и для многих пользователей простой зашифрованный образ папки для хранения важных файлов часто является лучшим решением. Независимо от того, следует ли вам использовать FileVault, полностью зависит от вас и ваших индивидуальных потребностей в безопасности, но перед тем, как включить его, примите во внимание следующие два важных момента:
Программы для Windows, мобильные приложения, игры - ВСЁ БЕСПЛАТНО, в нашем закрытом телеграмм канале - Подписывайтесь:)
Во-первых, если вы потеряете свой пароль и резервный ключ восстановления, ваши данные исчезнут навсегда. Это означает, что ваши файлы могут стать невосстановимыми, недоступными – zip, ушли, нет. Это связано с тем, что шифрование FileVault настолько мощное, что никто не может взломать его за любой разумный промежуток времени (в любом случае для землян 100000 лет не разумно). Вы можете сохранить резервный ключ восстановления в Apple, что немного снижает этот риск, но это не всегда вариант для всех. Другими словами, если вы забывчивы и склонны терять вещи, FileVault, вероятно, не для вас.
Во-вторых, поскольку FileVault использует шифрование «на лету», это может привести к снижению производительности на некоторых компьютерах Mac. Это особенно актуально для старых моделей и компьютеров Mac с более медленными жесткими дисками. По этой причине FileVault лучше всего использовать на новых компьютерах Mac, желательно на тех, которые оснащены более быстрыми жесткими дисками, такими как SSD. SSD-накопители достаточно быстрые, поэтому вы практически никогда не заметите разницы, тогда как более старые диски 5400 об / мин могут ощущать некоторую задержку, особенно при доступе к большим файлам. Если вам действительно нужна высокая производительность с шифрованием на уровне диска, FileVault – еще один отличный повод для перейти на SSD, которые становятся все более доступными и в любом случае предлагать лучшую отдачу от апгрейда.
Если вас устраивают требования к паролю, ключ восстановления и быстрый Mac для максимальной производительности, и вы чувствуете, что вам нужна максимальная безопасность на вашем Mac с шифрованием на уровне диска, тогда давайте перейдем к включению FileVault в Mac OS. ИКС.
Как включить шифрование FileVault на Mac
В Mac OS X включить шифрование диска FileVault очень просто:
- В меню Apple откройте «Системные настройки» и перейдите в «Безопасность и конфиденциальность».
- Выберите вкладку «FileVault» и щелкните маленький значок замка в нижнем левом углу, затем введите пароль администратора.
- Затем нажмите кнопку «Включить FileVault», чтобы начать процесс установки.
- Необязательно: если у Mac есть несколько пользователей или разные учетные записи пользователей, вам нужно будет индивидуально включить доступ к Filevault для каждого пользователя, введя этот пароль пользователя, это позволяет им расшифровывать файлы, а не диск – в противном случае эти пользователи не смогут получить доступ диск
- ВАЖНО: Запишите ключ восстановления, показанный на следующем экране, и сохраните его в надежном месте. Это единственный способ восстановить доступ к Mac, если вы забудете пароль – по завершении нажмите «Продолжить».
- РЕКОМЕНДУЕТСЯ: выберите «Сохранить ключ восстановления в Apple» и ответьте на три вопроса, это своего рода план резервного копирования на случай, если вы потеряете ключ восстановления, он позволяет вам связаться с Apple и получить его у них.
- Когда закончите отвечать на вопросы и записать ключ восстановления в безопасное место, нажмите «Перезагрузить», чтобы начать процесс шифрования диска.





Ключ восстановления FileVault представляет собой альтернативный 24-значный буквенно-цифровой пароль, который позволяет расшифровать диск в случае, если вы забудете пароль. Это очень необходимо для хранения в безопасном месте, потому что типичные методы восстановления Mac с забытыми паролями не будут работать, и в противном случае будет невозможно получить доступ к данным на диске. Было бы неплохо хранить это в физически доступном месте, например, в сейфе, в дополнение к безопасному месту в виртуальном мире, будь то защищенный паролем zip-файл в учетной записи веб-почты, отправленной вам, или где-нибудь еще с множественной безопасностью слои, которые имели бы смысл хранить набор случайных чисел. Только не делайте это слишком очевидным, иначе вы обойдете суть шифрования, если кто-нибудь сможет его найти.
Для максимально возможной безопасности выбор «Не хранить ключ восстановления в Apple» допустим, но для обычного пользователя это, вероятно, не очень хорошая идея. Таким образом, для подавляющего большинства средних пользователей Mac без невероятно высоких требований к безопасности (сверхсекретные данные, суперсекреты и т. Д.) Лучше хранить ключ восстановления в Apple.
После начальной перезагрузки все будет очень медленно, пока жесткий диск и все содержимое шифруются. Лучше всего просто дать ему поработать и не использовать компьютер, кажется, это занимает от 5 до 15 минут на каждые 50 ГБ используемого пространства на диске, в зависимости от скорости Mac и скорости диска. сам.
Проверка выполнения шифрования FileVault на Mac
Вы можете проверить, как идет шифрование, вернувшись на панель настроек «Безопасность и конфиденциальность» и просмотрев вкладку «FileVault»:

Если вы пытаетесь найти конкретный идентификатор процесса, связанный с шифрованием и дешифрованием, он на самом деле не существует, вместо этого весь процесс запускается под «kernel_task», то есть ядром Mac OS X, выполняющим работу с обеих сторон.
Отключение шифрования FileVault на Mac
Решили, что FileVault не для вас? Вы, конечно, не одиноки, и, к счастью, отключить FileVault очень просто, единственное, что вам понадобится, это пароль администратора, а затем следуйте этим быстрым инструкциям:
- Перейдите в «Системные настройки» в меню Apple и выберите панель управления «Безопасность и конфиденциальность».
- Перейдите на вкладку «FileVault», затем щелкните значок замка в углу, чтобы разблокировать настройки.
- Нажмите кнопку «Отключить FileVault».

FileVault будет показывать индикатор выполнения при расшифровке диска, а также сообщит приблизительное время завершения. Обычно это время, необходимое для шифрования диска, поэтому оно может составлять от 10 минут до 2 часов +, в зависимости от размера диска, скорости диска и скорости Mac. Лучше просто оставить все как есть, пока это происходит, хотя вы можете использовать свой Mac, если хотите, производительность может немного пострадать и будет казаться вялой из-за всей активности диска и процессора.
FileVault и общие меры безопасности
Хотя FileVault невероятно безопасен, он также не заменяет традиционные меры безопасности. Всегда не забывайте блокировать Mac, когда он не используется, и всегда защищайте Mac паролем с помощью экранных заставок и запроса паролей при входе в систему и во время загрузки системы. Поскольку резервное копирование данных невероятно важно, также может быть хорошей идеей зашифровать внешние диски, а также защитить резервные копии Time Machine, особенно если они хранят конфиденциальные данные или документы с основного Mac. Очевидно, нет смысла иметь очень безопасный основной Mac, но есть резервные копии, которые могут быть открыты для всех, если они столкнутся с ними.
Все ли это необходимо обычному пользователю? Вероятно, нет, но в конечном итоге вам нужно будет решить, какие меры безопасности предпринять для ваших конкретных нужд.
FileVault Устранение неполадок
Некоторые пользователи могут столкнуться с зависанием Filevault в случае ошибки «Шифрование приостановлено». Если это произойдет с вами, обновление OS X до последней доступной версии, как правило, решает проблему, хотя иногда, чтобы обойти сообщения FileVault Encryption Paused, вам необходимо загрузить Mac с USB-тома, разблокировать диск (отключить Filevault), перезагрузить снова , затем снова включите FileVault.
Некоторым пользователям может потребоваться также запустить fsck на томе:
fsck_cs diskID
Сообщите нам в комментариях, есть ли у вас другие советы и рекомендации по работе с Filevault, а также по устранению неполадок!
Программы для Windows, мобильные приложения, игры - ВСЁ БЕСПЛАТНО, в нашем закрытом телеграмм канале - Подписывайтесь:)